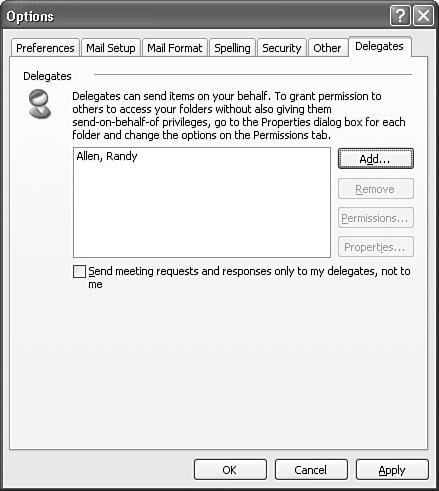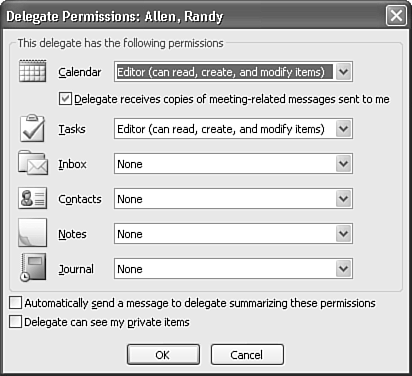| Occasionally, you might want to allow another user access to your email or other Outlook folders. Granting delegate access to your folders can allow an assistant to manipulate items in those folders without actually granting the delegate full access to your mailbox. To give someone delegate access to your folders, use the following steps: Select Tools, Options to display the Options dialog box. Click the Delegates tab to display Figure 28.5. Figure 28.5. Use this options page to manage delegate access to your folders. 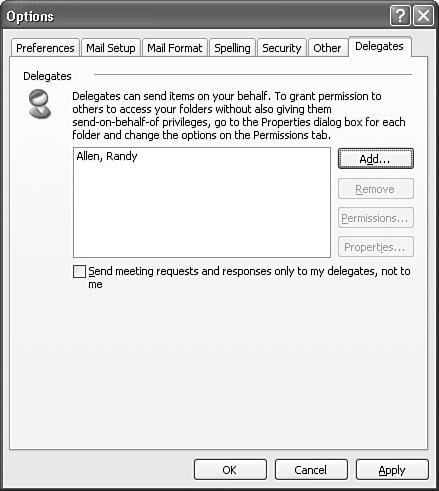
Click Add to display the Select Users dialog box. Choose the user to whom you want to grant delegate access and click OK to display Figure 28.6. Figure 28.6. You can choose the level of access the delegate has to your various folders. 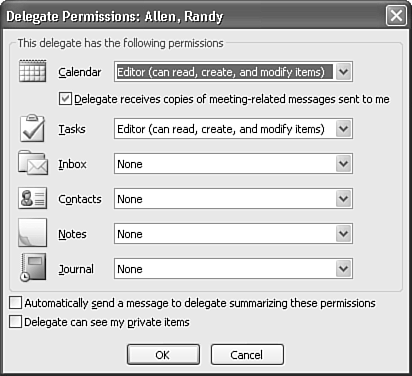
Configure the level of access a delegate has to your individual folders. You can choose from the following levels of access. None Delegate has no access to the folder. Reviewer Delegate can read items in a folder, but can't add or modify items. Author Delegate can read and create items in a folder, but cannot modify existing items. Editor Delegate can read, create, and modify existing items in a folder.
You can select a level of access for each of your default folders. By default, a delegate has Editor access to your Calendar folder. The delegate will receive a copy of all meeting-related messages you receive, such as meeting requests, meeting time updates, and meeting notes updates. To stop a delegate from receiving meeting notices, uncheck the box marked Delegate Receives Copies of Meeting-Related Messages Sent to Me. The delegate also has Editor permission on your Tasks folder. For all other folders, the default access level is None. You can change the access level for any of the default folders. If you want to inform the delegate of the permissions you've granted, check the box marked Automatically Send a Message to Delegate Summarizing These Permissions. If you want to keep certain items in your folders private but give the delegate access to other items in a folder, mark those items you want hidden as private. If you want your delegate to be able to view your private items, check the box marked Delegate Can See My Private Items. Click OK when you're done configuring delegate access.
Accessing Folders Using Delegate Access If you have been added as a delegate to another user's mailbox, you can use access the various folders fairly quickly and easily. From any Outlook window, select File, Open, Other User's Folder. You can then either type the person's name in the Name box or click the Name button to display the Select Name dialog box. Choose the user whose mailbox you want to access and click OK. You can now choose an Outlook folder to access. Use the Folder Type drop-down list and choose Calendar, Contacts, Inbox, Journal, Notes, or Tasks. Click OK to open the user's folder. After you've opened another user's folder, you can access that same folder even more quickly when you need to open it again. Select File, Open, and choose the other user's folder name from the fly-out menu.  | If you want to remove another user's folder name from the File, Open menu, see "Clearing Recently Opened Folders" in the "Troubleshooting" section at the end of this chapter. |
|