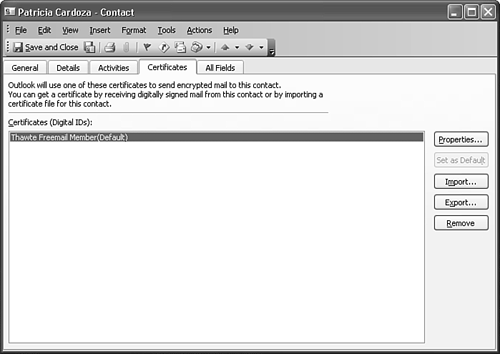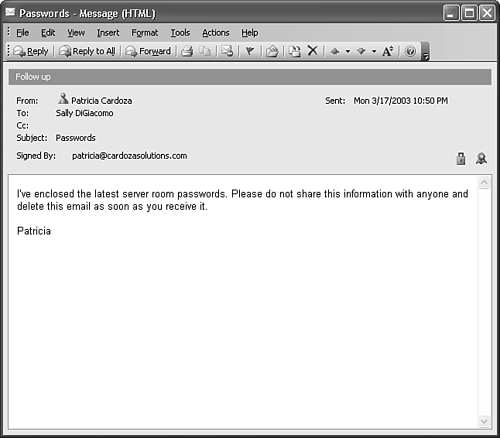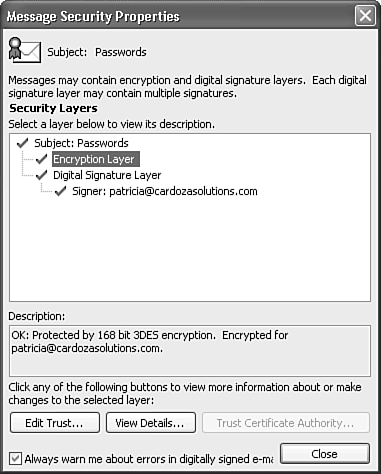Sending and Receiving Encrypted Messages
| Your digital certificate also enables you to send encrypted messages. The difference between sending an encrypted message and sending a signed message is that when sending an encrypted message, the recipient must already have a copy of your public key to be able to decrypt the message. The encryption of the message is based on information stored in the recipient's digital ID. Therefore, encryption can be used to send email only to a recipient who has previously sent you a digitally signed message. Saving a Sender's Public KeyTo exchange encrypted mail with another individual, you must have a copy of that person's public key. The easiest way to obtain a copy of someone's public key is for him to send you an email that's digitally signed. The public key is encoded within the email message. After you receive his message, click the messenger icon next to the sender's name and choose Add to Outlook Contacts. If the sender already exists in your Contacts folder, you can merge the existing data with your new data. This process opens a Contact form with the sender's information displayed. Click on the Certificates tab to display Figure 25.18. Figure 25.18. You can view a contact record's certificates in the Contact form.
You'll see the sender's digital certificate listed in the Certificates section of the Contact form. Save and close the contact, and you'll have his certificate available whenever you choose to send him emails. Sending an Encrypted EmailWhen you have a copy of a person's public key on your computer, you can use it to send encrypted email to her email. You need her public key because the email is encrypted with the public key and decrypted with the corresponding private key. Because of this, you can be sure that no one other than the intended recipient can ever open your email message. To encrypt your outgoing message, compose a message as usual. Click the Encrypt Message button on the toolbar to encrypt your email. The Encrypt Message button looks like an envelope with a blue padlock to the right on the icon. Once you click the Encrypt Message button, it will appear depressed. Then just send the email as usual.
In addition to or instead of clicking the Encrypt Message button on the toolbar, you can click the Options button on the email toolbar to display the Message Options dialog box. Click the Security Settings button and check the box marked Encrypt Message Contents and Attachments. Click OK twice to return to your email message. Receiving an Encrypted MessageWhen you receive an encrypted message, you'll notice several things in your Outlook window. First, the message is not visible in the Reading Pane. You can tell the message is encrypted because its icon in your message list has a blue padlock on it. To view the message, you must double-click to open the message. The message will display with both the digital signature icon and the encrypted padlock in the message header, as shown in Figure 25.19. Figure 25.19. An encrypted and signed message displays both icons in the message header.
To view information about the encryption, click the blue padlock on the message to display the Message Security Properties dialog box (see Figure 23.20). You'll see an additional security layer for the message. Your message should have both an encryption layer and a digital signature layer. You can click the Encryption Layer line to view information about the encryption. Figure 25.20. You can view information about the encryption layer or the digital signature layer.
You can view the type of encryption and the email address of the person who encrypted the message. |
EAN: 2147483647
Pages: 426