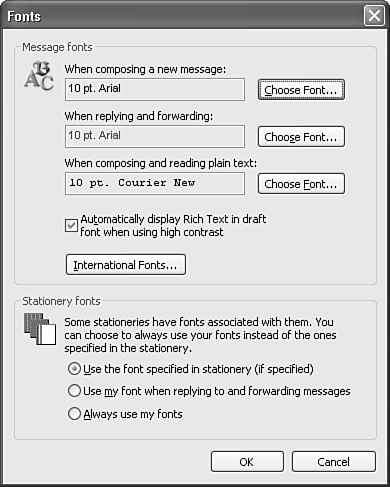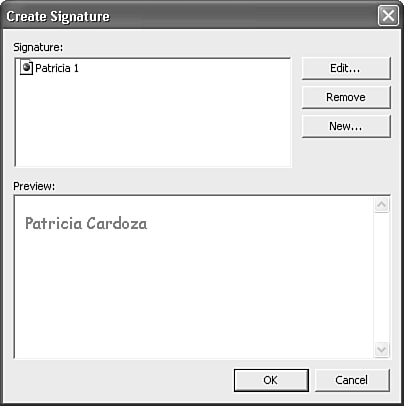Mail Format Options
| The third tab in the Options dialog box is the Mail Format tab, shown in Figure 21.25. Figure 21.25. The Mail Format tab enables you to configure formatting, stationery, and font settings.
Using this tab, you can choose from various options such as the default message format for email, international options, and a signature for your outgoing email. Setting Message FormatOutlook 2003's default format is HTML, but you can change the default format to rich text or plain text. CAUTION Unless you're sending messages only to other Outlook users within your Exchange organization, it isn't a good idea to set your default mail format to rich text. Non-Outlook clients cannot interpret rich text formatting information and recipients will receive an attachment named Winmail.dat with their email messages. In addition, attached files often are not received correctly when using rich text format. You can also choose to use Microsoft Word as the email editor and the default editor for reading rich text messages. If you installed Outlook with the rest of the Office 2003 suite, Microsoft Word is your default email editor. Setting the Internet FormatSelecting the Internet Format button displays Figure 21.26. This dialog box enables you to manipulate how Outlook configures and sends messages to the Internet. Figure 21.26. You can configure how pictures and messages are sent to Internet recipients.
When sending emails that contain linked images located on the Internet, Outlook sends a copy of any pictures to recipients by default. You can uncheck the HTML Options box to reverse this behavior and send links to the images within the email. Although the default setting can save your recipients from having to connect to the Internet to receive your images, it makes the message size significantly larger. The middle section of the Internet Format options box enables you to specify how rich text messages should be sent to Internet recipients. You can choose to send the messages in HTML, plain text format, or leave them as rich text. Outlook wraps text at 76 characters in plain text format, which can cause awkward line breaks in plain text messages. Setting this value to 72 characters often fixes the problem. If you need to send attachments to users who cannot read MIME-formatted attachments, check the box to encode attachments in UUENCODE format when sending a plain text message. This often enables the recipients to access the attachments properly. Setting International OptionsThe International Options settings, shown in Figure 21.27, enable you to configure your non-English version of Outlook to send messages with English message headers. Figure 21.27. Use this dialog box to configure options for English message headers.
You can use English for message flags and for headers on replies and forwards. You can also change Outlook's preferred encoding, Western European (ISO), to any other encoding type for outgoing messages. Stationery and Font SelectionsThe next section enables you to configure stationery and fonts for your outgoing messages. If your default mail format is HTML, the Default Stationery drop-down and Stationery Picker button are enabled. You can choose your stationery from the drop-down box or click the Stationery Picker button to display Figure 21.28 and choose your preferred stationery. Figure 21.28. The Stationery Picker dialog box enables you to preview and select default stationery.
You can also edit existing stationery and change fonts and background pictures. This window also enables you to define new stationery. You can use the Get More Stationery button to download additional stationery from Microsoft's Web site.
The Fonts button displays the Fonts dialog box shown in Figure 21.29. From this dialog, you can change fonts for composing, replying, and forwarding messages and when composing and reading plain text messages. You can choose specific fonts for displaying international fonts and select whether to use the font that comes with your selected stationery or choose your own fonts. Figure 21.29. Use this dialog box to configure fonts for composing, replying, and forwarding.
Signature OptionsThe last set of options on the Mail Format tab enables you to define and apply signatures for your mail accounts.
Figure 21.30. Use this dialog box to manage your signatures.
TIP Unlike previous versions of Outlook, signatures now work when using Word as the email editor. |
EAN: 2147483647
Pages: 426
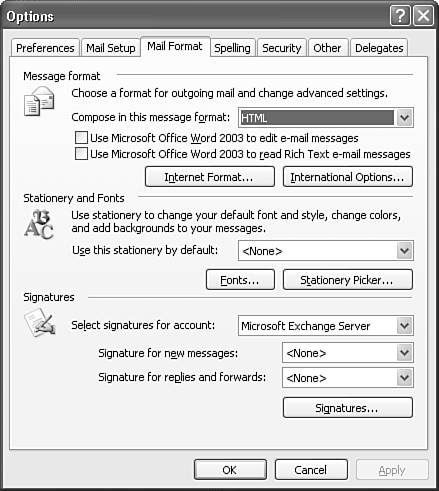
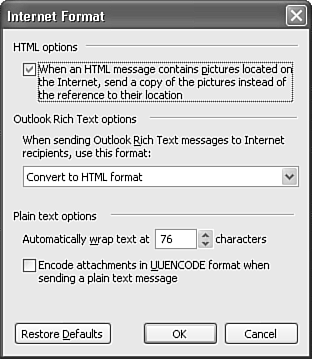
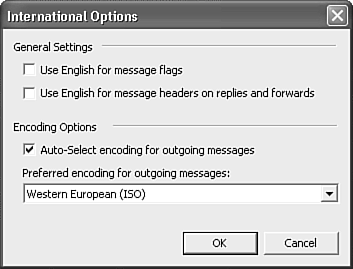
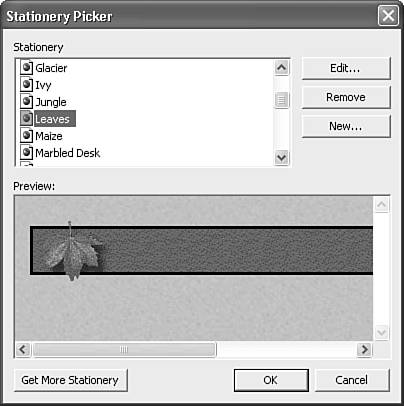
 For more information on creating and using stationery,
For more information on creating and using stationery,