Handling Attachments
| Outlook 2003 handles attachments in much the same way as Outlook 2002. However, there have been a few minor changes in blocked file types. Opening and Saving AttachmentsThere are several methods you can use to open or save an attached file. You can double-click the attachment's icon directly in the Reading Pane. Outlook will display Figure 19.18 asking you if you want to open or save the attached file. Figure 19.18. Outlook warns you to open attachments only from sources you trust.
You can also right-click a message in the Inbox and select View Attachments to display a list of all available attachments. If you open a message, you can double-click the attachment's icon in the message header to open the attachment. To save an attachment, select File, Save Attachments from the open email message. Select a location to save the attachment and rename the attachment if necessary. If a message has multiple attachments, you can save all of them to the same location using these steps. When saving multiple attachments at once with this method, you cannot rename the attachments. You can right-click the attachment's icon in the message header or in the Reading Pane and select Save As. Select a location for the file and click OK. TIP You can open an attachment to an email and make changes to that attachment. In previous versions of Outlook, if you saved the attachment by clicking the Save button, that attachment wasn't necessarily saved. Outlook opens attached files in a temporary directory on your hard drive. When you exit Outlook, those temporary files are deleted. Outlook 2003 opens attachments in a read-only format. In order to save changes to the attachment, you'll have to save it to your hard drive in a new location. Attachment SecuritySoon after the Melissa and I Love You virus attacks were launched in 1999, Microsoft developed new security procedures for Outlook. There are two main components of these new security features: attachment blocking and an object model guard. If you receive an email with an attachment that's blocked by the new security features, you'll see a message in the InfoBar telling you the name of the blocked attachment, as shown in Figure 19.19. Figure 19.19. Outlook blocks access to potentially harmful attachments.
One of the most frequently asked questions in the Microsoft newsgroups is, "How do I get access to my blocked attachments?" There are several ways you can access a blocked attachment. However, before you attempt to access the attachment, be sure that you have installed and properly configured antivirus software on your computer. Even if an attachment is from someone you know, there's no guarantee that it isn't infected with a virus. You could even receive an email from someone you know, with a file you are expecting, and it could be infected with a Word or Excel macro virus. Virus protection is vital in this age of so much electronic communication. Consider how your business would suffer if all the files on your computer were suddenly gone. If you don't have a very recent backup, you could lose days, weeks, or months worth of work. Having an up-to-date antivirus product is the single best line of defense against viruses. The other best practice to implement is never to open an attachment you aren't expecting without first contacting the person who sent it to you. Many of the viruses in the wild today will come from someone you know or appear to come from someone you know. Do not open a file simply because your mother sent it to you make sure that your mother did indeed send it to you before you proceed. If the file is safe, the sender likely won't mind you confirming that she did send you a file. Outlook Attachment BlockingBy default, Outlook 2003 blocks 52 types of attachments. Table 19.1 lists the blocked attachment extensions and what they're used for.
Microsoft identifies three different levels of attachments:
Accessing Blocked Attachments by Modifying the Registry
NOTE Before modifying the Registry, make sure to back it up and have instructions handy for restoring the backed up Registry if a problem occurs. For more information on how to backup and restore the Registry, see Microsoft Knowledge Base article 256986, located at http://support.microsoft.com/?kbid=256986.
When you restart Outlook, previously blocked extensions will be accessible. You'll need to save the Level 2 attachments to disk before you can open them. After you've created the Registry key, you can modify it at any time if you need to remove additional file types from the Level 1 list. Do not remove all file types from the Level 1 list unless absolutely necessary. The list in Table 19.1 contains some files that are used frequently to transmit viruses. If you do not need to access these file types, leave them as Level 1 attachments. TIP If modifying the Registry is a little too daunting, there's an add-in available from Outlook MVP Ken Slovak that will add a page to the Outlook Options dialog box to enable you to move attachments from Level 1 to Level 2. This add-in takes care of the Registry modification for you. For more information about this add-in, see www.slovaktech.com. Other Methods of Accessing Blocked AttachmentsThere are three other methods available to enable you to view blocked attachments. If you're in an Exchange environment, your Exchange administrator can download and install an administrative security package that enables administrators to control access to attachments on a per-user or per-group basis.
If your company offers Outlook Web Access (OWA) to Exchange Server, you can use OWA to access your blocked attachments. Because OWA doesn't filter any attachments, be sure that you have an antivirus product installed before you open any attachments from OWA. The last method available for accessing attachments is an import to Outlook Express. Outlook Express blocks attachments by default; however, it also offers an easy method of turning its attachment blocking off. To import a message with a blocked attachment into Outlook Express, use the following steps:
Although the preceding steps enable you to view attachments that Outlook 2003 blocks, there's one other way to ensure that you receive your attachments: Ask the sender to zip the files and resend them. However, depending on the sender, that's not always possible. If your boss is sending you an important file, she might not want to be bothered to resend the attachment. If you're corresponding with potential customers, you probably don't want to cause any additional hassle when you're trying to win their business. If they need to send you an Access database, it might just be easier to import the message into Outlook Express rather than bother your potential customer. |
EAN: 2147483647
Pages: 426
- Chapter I e-Search: A Conceptual Framework of Online Consumer Behavior
- Chapter II Information Search on the Internet: A Causal Model
- Chapter IX Extrinsic Plus Intrinsic Human Factors Influencing the Web Usage
- Chapter XI User Satisfaction with Web Portals: An Empirical Study
- Chapter XIII Shopping Agent Web Sites: A Comparative Shopping Environment
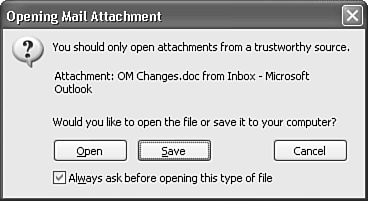
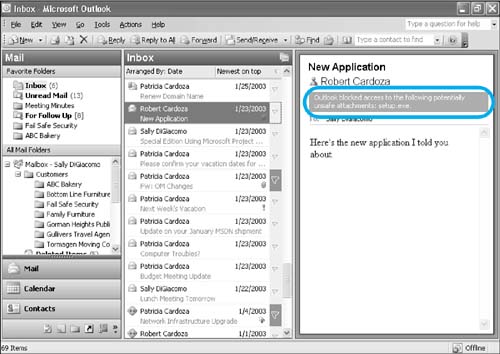
 For more information on configuring the Administrative Options package on the Exchange Server,
For more information on configuring the Administrative Options package on the Exchange Server,