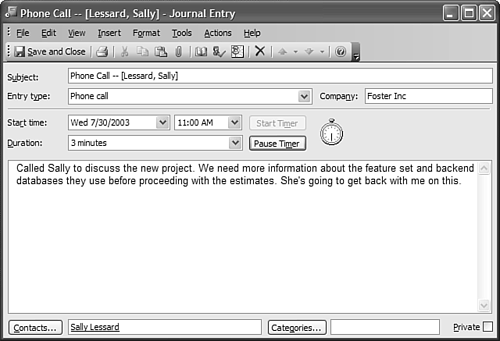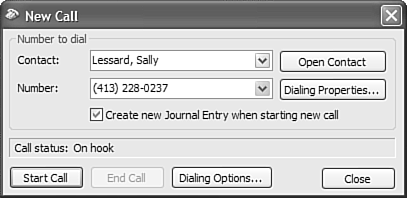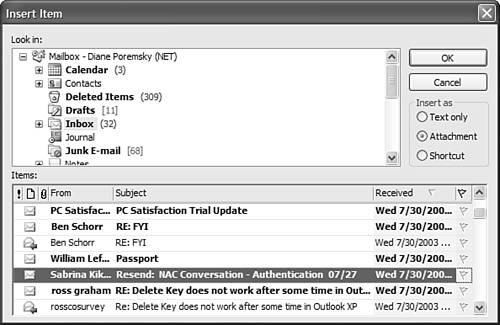Using Journal s Other Tracking Capabilities
Using Journal's Other Tracking CapabilitiesOutlook's journal isn't limited to tracking email entries for you; you can easily create your own entries for anything you want to keep in your journal. Some people like to create an entry when they complete home and car repairs or maintenance or visit their doctor. Even though Outlook doesn't have entry types for these items, you can easily create new entry types that meet your unique needs. You might also want to create a second (or third) Journal folder with a different archive setting on each. You may want to keep business and personal entries separate, or archive your business entries more often than you archive home repairs. Tracking Telephone Calls AutomaticallyAlthough Phone Call isn't listed in the Automatically Record These Items list, when you initiate a call using the Actions, Call contact menu and the contact is in the For These Contacts list, a new journal form loads automatically. When you have the journal automatically creating journal entries, the journal form's fields pull name and company data from the Contacts form, the time and date fields update to the current time and date, and the timer starts, as shown in Figure 15.7. You don't have to do anything except type notes and save the journal item when the call ends. Figure 15.7. Outlook automatically creates a journal entry for any phone call initialed using Outlook's phone dialer.
The format used in the Subject field is "Phone Call [contact name]"; if the contact's Company field contains an entry, the Company field on the journal form is completed. The contact also links to the journal item, permitting you to locate the journal entry from the contact's Activities tab.
NOTE If you'd like Phone Call to display in the Automatically Record These Items list, you can edit the Registry to display it. Open the Registry Editor, navigate to the HKEY_CURRENT_USER\Software\Microsoft\Shared Tools\Outlook\Journaling\Phone Call key, and change the AutoJournaled value to 1.
When you make a phone call using Actions, Call Contact to a contact that isn't already set up for automatic journaling, a journal item isn't created for you unless you add a check to the Create New Journal Entry When Starting New Call check box (see Figure 15.8). If you decide after you begin the call that you need it in your journal, you can open a journal form and fill out all the fields. Figure 15.8. Use Outlook's New Call dialog box to place calls using phone numbers stored in your contacts.
You can call a number that isn't in Contacts by typing it into the New Call dialog box. The call is automatically journaled for you when you check Create New Journal Entry when starting a new call. NOTE You might notice that the Create New Journal Entry When Starting New Call check box is sometimes already checked when you start a call and the contact isn't in your For These Contacts list. This happens when you make several calls in a row without closing the New Call dialog box. You must uncheck the check box to prevent the call from being journaled. Creating Automatic Journal Items for Other ApplicationsNot all applications you might want to create journal entries for are listed in the Journal Options dialog box. However, you can add any program to the list of entry types on the journal form by editing the Registry.
When you need a journal entry for an application that isn't listed on the Also Record Files From list, you'll need to create a journal entry and then use the journal form's Insert menu to insert a shortcut to the document. If you're inserting documents or files, use the Insert button on the toolbar. You can also use the Insert menu and choose among inserting files, Outlook items, or OLE objects. Inserting FilesWhen you insert file attachments, you have four Insert options:
You should avoid using Insert or Insert as Attachment, especially with larger files; otherwise, your message store might grow very large. Using the Insert as Hyperlink option keeps the size of your message store smaller and is the default when a journal entry is created automatically. Insert as Hyperlink is the recommended method in most situations. TIP When you use multiple computers, or if you're going to send the journal item to another Outlook user, you'll want to insert files or Outlook items as attachments because shortcuts might not work correctly. Inserting Outlook ItemsYou can also insert any item from Outlook's message store as text only, as attachment, or as a shortcut to the item (see Figure 15.9). In most cases, you'll want to use a shortcut to the item or insert it as text only, instead of duplicating an existing item. Figure 15.9. Inserting Outlook items in your journal entry helps you locate the items easier.
Inserting OLE ObjectsInserting objects permits you to display and edit most OLE-aware documents in the Notes field of the journal form. You can insert existing documents or create new documents. However, the journal entries are often larger than they would be if you inserted an attachment. |
EAN: 2147483647
Pages: 426