| Even with the advances in computers, laptops, and PDAs, some people will always want to print a hardcopy of their calendars. Whether they want to keep a hardcopy in a daily planner or just keep a copy with them as they go through their day, the various printing options available in the Outlook calendar are highly configurable. You can print your calendar in Day/Week/Month print style or using one of the included Table print styles. You can also create your own custom print style to meet your personal needs. Printing in the Calendar Format You can print a hardcopy of a Day/Week/Month view using the following steps: Click File, Page Setup to display the available print styles shown in Figure 12.26. Figure 12.26. Select one of the pre-existing print styles or choose Define Print Styles to define your own. 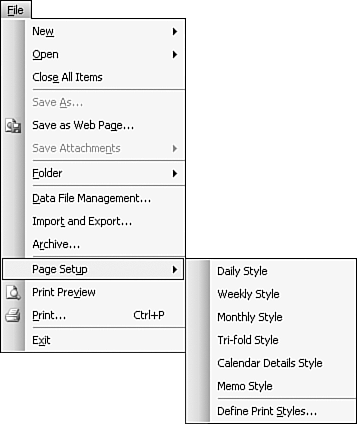
Select the print style you need. The Monthly Style page setup is shown in Figure 12.27. Figure 12.27. The Page Setup dialog box contains different options based on the style selected. 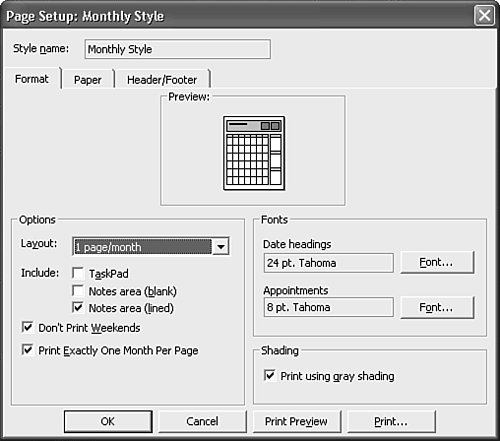
Select from the available options in the Page Setup dialog box. In the Monthly Style page setup, you can choose to display a month on one page or two, add a lined or unlined Notes area, configure fonts, and display the TaskPad. Select Print Preview to see a preview of your selected options. Figure 12.28 shows a monthly print style with no weekend days and a lined notes section added. Figure 12.28. Selecting Print Preview enables you to see how your calendar will be printed. 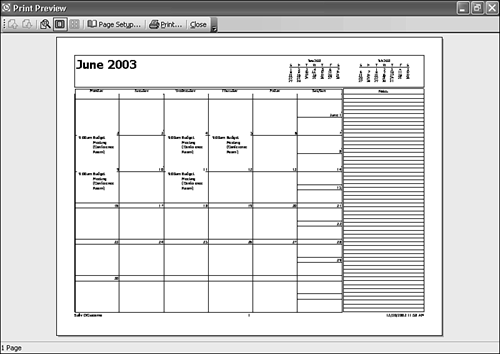
If you need to change any of the available options, click Page Setup from the Print Preview window to return to Figure 12.27. You can select the type of paper to print your calendar on by using the Paper tab in the Page Setup dialog box. From here, you can choose the particular planner system you currently use if you need to print calendar pages to put inside a DayRunner or Franklin Planner system. When you're done configuring the page style, click Print.
Printing in a Table or Memo Format In addition to the Daily, Weekly, and Monthly print styles, Outlook offers a table style, a memo style, and a hybrid style. To print your calendar in a table or memo style: Select File, Page Setup to display the list of available print styles. Select Calendar Details Style to print a listing of appointments, meetings, and events and the notes associated with them. Select Memo Style to print details for the currently selected appointment, meeting, or event. Use the three tabs of the Page Setup dialog box to define font options, paper options, and any header or footer you want on your printout. Click Print Preview to verify your calendar will print the way you want. Click Print.
Printing Calendars in Other Views Outlook ships with a hybrid print style, the Tri-fold style. This style enables you to configure three separate options for printing in a tri-fold style. To work with this print style, use the following steps: Select File, Page Setup to display the list of available print styles. Select Tri-fold Style to display Figure 12.29. Figure 12.29. The Tri-fold style enables you to print three separate calendar options to print on one page. 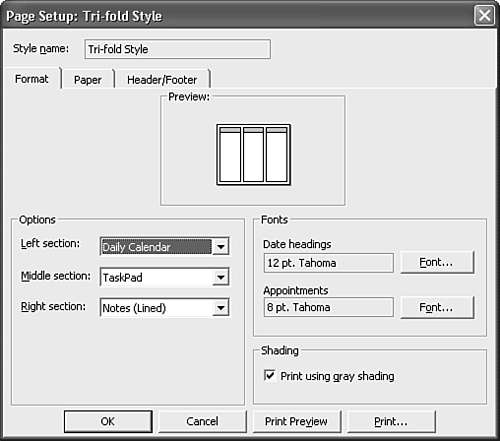
Select from the following options for each of the three available panes: Daily Calendar, Weekly Calendar, Monthly Calendar, TaskPad, Blank Notes, and Lined Notes. Select fonts, paper options, and a header and footer to print on your calendar. Click Print Preview to display Figure 12.30. Figure 12.30. The Tri-fold print style enables you to display three separate views on one three-column landscape print. 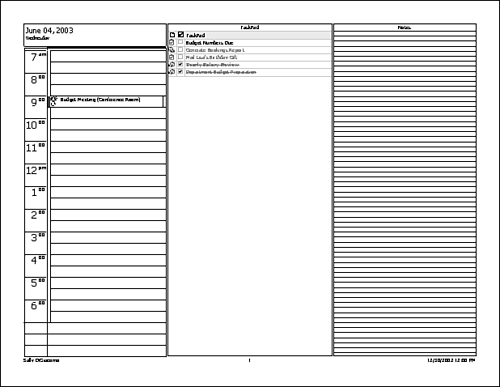
If the preview is satisfactory, click Print.
Defining Your Own Print Styles If none of the predefined print styles meet your needs, you can create your own print styles. You can use Outlook to create a new print style, use Microsoft Word, or another application, such as Microsoft Access or Seagate's Crystal Reports.  For more information about creating your own print styles within Outlook, see "Creating Views and Print Styles," p. 87. For more information about creating your own print styles within Outlook, see "Creating Views and Print Styles," p. 87.
|
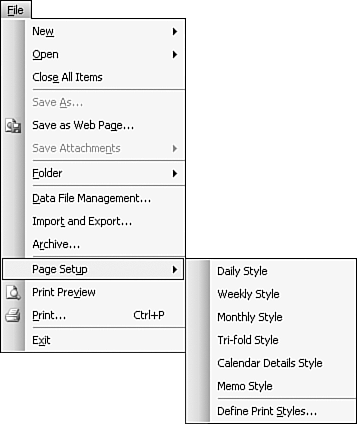
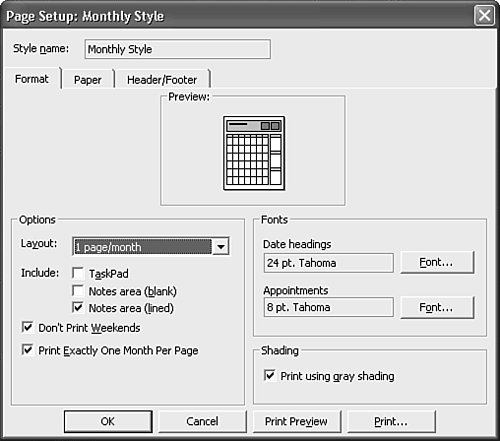
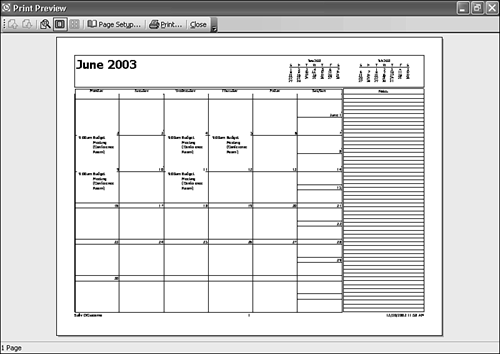
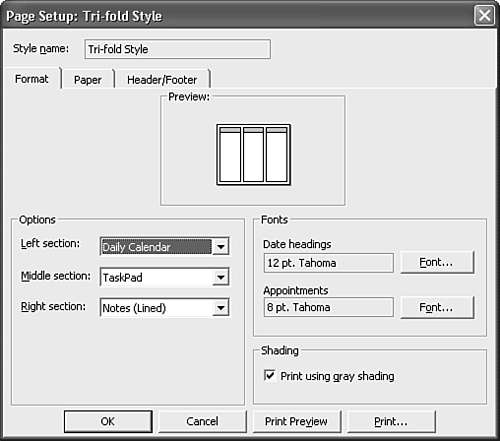
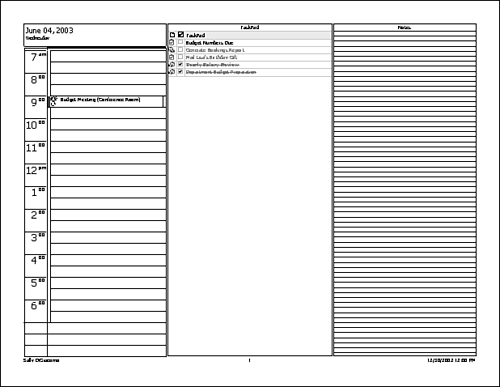
 For more information about creating your own print styles within Outlook,
For more information about creating your own print styles within Outlook,