Working with ASP.NET 2.0 Resource Files
When you work with ASP.NET 2.0, all resources are handled by a resource file. A resource file is an XML-based file that has a .resx extension. You can have Visual Studio 2005 help you construct this file. Resource files provide a set of items that are utilized by a specified culture. In your ASP.NET 2.0 applications, you store resource files as either local resources or global resources. The following sections describe how to use each type of resource.
Making Use of Local Resources
You would be surprised how easily you can build an ASP.NET page so that it can be localized into other languages. In fact, the only thing you need to do is build the ASP.NET page as you normally would and then use some built-in capabilities from Visual Studio 2005 to convert the page to a format that enables you to plug in other languages easily.
To see this in action, build a simple ASP.NET page as presented here (this is referred to later in the chapter as the “ASP.NET page code block”):
<%@ Page Language="VB" %> <script runat="server"> </script> <html xmlns="http://www.w3.org/1999/xhtml" > <head runat="server"> <title>Sample Page</title> </head> <body> <form runat="server"> <div> <asp:Label runat="server" Text="What is your name?"></asp:Label><br /> <br /> <asp:TextBox runat="server"></asp:TextBox> <asp:Button runat="server" Text="Submit Name" /><br /> <br /> <asp:Label runat="server"></asp:Label> </div> </form> </body> </html> As you can see, there isn’t much to this page. It is composed of a couple of Label controls, as well as TextBox and Button controls. The end user enters her name into the text box, and then the Label2 server control is populated with the inputted name and a simple greeting.
The next step is what makes Visual Studio so great. To change the construction of this page so that it can be localized easily from resource files, open the page in Visual Studio and select Tools ![]() Generate Local Resource from the Visual Studio menu. Note that you can select this tool only when you are in the design view of your page.
Generate Local Resource from the Visual Studio menu. Note that you can select this tool only when you are in the design view of your page.
Selecting Generate Local Resource from the Tool menu causes Visual Studio to create an App_ LocalResources folder in your project if you already don’t have one. A .resx file based upon this ASP.NET page is then placed in the folder. For instance, if you are working with the Default.aspx page, the resource file is named Default.aspx.resx. These changes are shown in Figure 6-12.
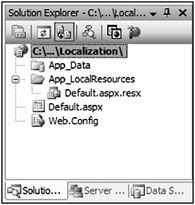
Figure 6-12
If you right-click on the .resx file and select View Code, notice that the .resx file is nothing more than an XML file with an associated schema at the beginning of the document. The resource file that is generated for you takes every possible property of every translatable control on the page and gives each item a key value that can be referenced in your ASP.NET page. Looking at the code of the page, notice that all the text values that you placed in the page have been retained, but they have also been placed inside the resource file. Visual Studio changed the code of the Default.aspx page as shown in the following code block:
<%@ Page Language="C#" Culture="auto" meta:resourcekey="PageResource1" UICulture="auto" %> <script runat="server"> </script> <html xmlns="http://www.w3.org/1999/xhtml" > <head runat="server"> <title>Sample Page</title> </head> <body> <form runat="server"> <div> <asp:Label runat="server" Text="What is your name?" meta:resourcekey="Label1Resource1"></asp:Label><br /> <br /> <asp:TextBox runat="server" meta:resourcekey="TextBox1Resource1"></asp:TextBox> <asp:Button runat="server" Text="Submit Name" meta:resourcekey="Button1Resource1" /><br /> <br /> <asp:Label runat="server" meta:resourcekey="Label2Resource1"></asp:Label> </div> </form> </body> </html> From this bit of code, you can see that the Culture and UICulture attributes have been added to the @Page directive with a value of auto, thus enabling this application to be localized. In addition, the attribute meta:resourcekey has been added to each of the controls, along with an associated value. This is the key from the .resx file that was created on your behalf. Double-clicking on the Default.aspx.resx file opens the resource file in the new Resource Editor, shown in Figure 6-13, built into Visual Studio.
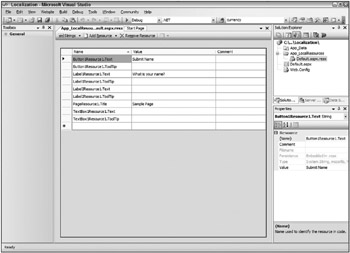
Figure 6-13
Note that a few properties from each of the server controls have been defined in the resource file. For instance, the Button server control has its Text and ToolTip properties exposed in this resource file, and the Visual Studio localization tool has pulled the default Text property value from the control based on what you placed there. Looking more closely at the Button server control constructions in this file, you can see that both the Text and ToolTip properties have a defining Button1Resource1 value preceding the property name. This is the key that is used in the Button server control shown earlier.
<asp:Button runat="server" Text="Submit Name" meta:resourcekey="Button1Resource1" />
Here, a meta:resourcekey attribute has been added; and in this case it references Button1Resource1. All the properties using this key in the resource file (for example, the Text and ToolTip properties) are applied to this Button server control at runtime.
Adding Another Language Resource File
Now that the Default.aspx.resx file is in place, this is a file for an invariant culture. No culture is assigned to this resource file. If no culture can be determined, then this is the resource file that is utilized. To add another resource file for the Default.aspx page that handles another language altogether, copy and paste the Default.aspx.resx file into the same App_LocalResources folder and rename the newly copied file. If you use Default.aspx.fi-FI.resx, give the following keys the values shown to make a Finnish-language resource file:
Button1Resource1.Text Lähetä Nimi Label1Resource1.Text Mikä sinun nimi on? PageResource1.Title Näytesivu
You want to create a custom resource in both resource files using the key Label2Answer. The Default.aspx.resx file should have the following new key:
Label2Answer Hello Now you can add the key Label2Answer to the Default.aspx.fi-FI.resx file as shown here:
Label2Answer Hei You now have resources for specific controls, and a resource that you can access later programmatically.
Finalizing the Building of the Default.aspx Page
Finalizing the Default.aspx page, you want to add a Button1_Click event so that when the end user enters a name into the text box and clicks the Submit button, the Label2 server control provides a greeting pulled from the local resource files. When all is said and done, you should have a Default.aspx page that looks like the one here:
<%@ Page Language="VB" Culture="auto" meta:resourcekey="PageResource1" UICulture="auto" %> <script runat="server"> Protected Sub Button1_Click(ByVal sender As Object, _ ByVal e As System.EventArgs) Label2.Text = GetLocalResourceObject("Label2Answer").ToString() & _ " " & TextBox1.Text End Sub </script> <html xmlns="http://www.w3.org/1999/xhtml" > <head runat="server"> <title>Sample Page</title> </head> <body> <form runat="server"> <div> <asp:Label runat="server" Text="What is your name?" meta:resourcekey="Label1Resource1"></asp:Label><br /> <br /> <asp:TextBox runat="server" meta:resourcekey="TextBox1Resource1"></asp:TextBox> <asp:Button runat="server" Text="Submit Name" meta:resourcekey="Button1Resource1" OnClick="Button1_Click" /><br /> <br /> <asp:Label runat="server" meta:resourcekey="Label2Resource1"></asp:Label> </div> </form> </body> </html>
In addition to pulling local resources using the meta:resourcekey attribute in the server controls on the page to get at the exposed attributes, you can also get at any property value contained in the local resource file by using the GetLocalResourceObject. When using GetLocalResourceObject, you simply use the name of the key as a parameter, as shown here:
GetLocalResourceObject("Label2Answer") You could just as easily get at any of the controls’ property values from the resource file programmatically using the same construct:
GetLocalResourceObject("Button1Resource1.Text") With the code from the Default.aspx page in place and the resource files completed, you can run the page, entering a name in the text box and then clicking the button to get a response, as illustrated in Figure 6-14.
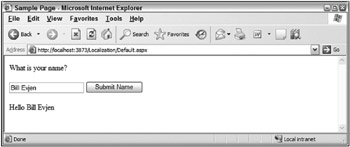
Figure 6-14
What happened behind the scenes that caused this page to be constructed in this manner? First, only two resource files - Default.aspx.resx and Default.aspx.fi-FI.resx - are available. The Default.aspx.resx resource file is the invariant culture resource file, whereas the Default .aspx.fi-FI.resx resource file is for a specific culture (fi-FI). Because I requested the Default.aspx page and my browser is set to en-US as my preferred culture, ASP.NET found the local resources for the Default.aspx page. From there, ASP.NET checked for an en-US specific version of the Default.aspx page. Because there isn’t a specific page for the en-US culture, ASP.NET checked for an EN (neutral culture) specific page. Not finding a page for the EN neutral culture, ASP.NET was then forced to use the invariant culture resource file of Default.aspx.resx, producing the page shown in Figure 6-14.
Now, if you set your IE language preference as fi-FI and rerun the Default.aspx page, you see a Finnish version of the page (see Figure 6-15).
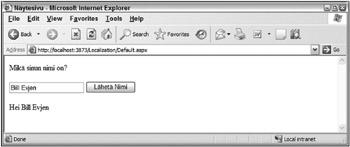
Figure 6-15
In this case, having set my IE language preference to fi-FI, I am presented with this culture’s page instead of the invariant culture page that was presented earlier. ASP.NET found this specific culture through use of the Default.aspx.fi-FI.resx resource file.
You can see that all the control properties that were translated and placed within the resource file are utilized automatically by ASP.NET, including the page title presented in the title bar of IE.
Neutral Cultures Are Generally Preferred
When you are working with the resource files from this example, note that one of the resources is for a specific culture. The Default.aspx.fi-FI.resx file is for a specific culture - the Finnish language as spoken in Finland. Another option would be to make this file work not for a specific culture, but instead for a neutral culture. To do so, simply name the file Default.aspx.FI.resx. In this example, it really doesn’t make that much difference because no other countries speak Finnish. It would make sense for languages such as German, Spanish, or French, which are spoken in multiple countries.
For instance, if you are going to have a Spanish version of the Default.aspx page, you could definitely build it for a specific culture such as Default.aspx.es-MX.resx. This construction is for the Spanish language as spoken in Mexico. With this in place, if someone requests the Default.aspx page with the language setting of es-MX, that user is provided with the contents of this resource file. What if the requester has a setting of es-ES? He won’t get the Default.aspx.es-MX.resx resource file, but the invariant culture resource file of Default.aspx.resx. If you are going to make only a single translation for your site or any of your pages, construct the resource files to be for neutral cultures, rather than for specific cultures.
If you have the resource file Default.aspx.ES.resx, then it won’t matter if the end user’s preferred setting is set to es-MX, es-ES, or even es-AR - he gets the appropriate ES neutral culture version of the page.
Making Use of Global Resources
Besides using only local resources that specifically deal with a particular page in your ASP.NET application, you also have the option of creating global resources that can be used across multiple pages. To create a resource file that can be utilized across the entire application, right-click on the solution in the Solution Explorer of Visual Studio and select Add New Item. From the Add New Item dialog, select Resource file.
Selecting this option provides you with a Resource.resx file. Visual Studio places this file in a new folder called App_GlobalResources. Again, this first file is the invariant culture resource file. Add a single string resource, giving it the key of PrivacyStatement and a value of some kind (a long string).
After you have the invariant culture resource file completed, the next step is to add another resource file, but this time name it Resource.fi-FI.resx. Again, for this resource file, give a string key of PrivacyStatement and a different value altogether from the one you used in the other resource file.
The point of a global resource file is that you have access to these resources across your entire application. You can gain access to the values that you place in these files in several ways. One way is to work the value directly into any of your server control declarations. For instance, you can place this privacy statement in a Label server control as presented here:
<asp:Label runat="server" Text='<%$ Resources: Resource, PrivacyStatement %>'></asp:Label> With this construction in place, you can now grab the appropriate value of the PrivacyStatement global resource, depending on the language preference of the end user requesting the page. To make this work, you use the keyword Resources followed by a colon. Next, you specify the name of the resource file. In this case, the name of the resource file is Resource because this statement goes to the Resource.resx and Resource.fi-FI.resx files in order to find what it needs. After specifying the particular resource file to use, the next item in the statement is the key - in this case, PrivacyStatement.
Another way of achieving the same result is to use some built-in dialogs within Visual Studio. To accomplish this task, highlight the server control you want in Visual Studio from Design view so that the control appears within the Properties window. For my example, I highlighted a Label server control. From the Properties window, click the button within the Expressions property. This launches the Expressions dialog, where you can bind the PrivacyStatement value to the Text property of the control. This is illustrated in Figure 6-16.

Figure 6-16
To make this work, highlight the Text property in the Bindable properties list. Then select an expression type from the drop-down list on the right-hand side of the dialog. Your options include AppSettings, ConnectionStrings, and Resources. Select Resources and you are then asked for the ClassKey and ResourceKey property values. The ClassKey is the name of the file that should be utilized. In this example, the name of the file is Resource.resx. Therefore, use the Resources keyword as a value. You are provided with a drop-down list in the ResourceKey property section, with all the keys available in this file. Because only a single key exists at this point, only the PrivacyStatement key appears in this list. Make this selection and click OK. The Label server control changes and now appears as it was presented earlier in the two-line code block.
One nice feature is that the resources provided via global resources are available in a strongly typed manner. For instance, you can programmatically get at a global resource value by using the construction presented in the following example:
Label1.Text = Resources.Resource.PrivacyStatement.ToString() Figure 6-17 shows that you can have full IntelliSense for these resource values.
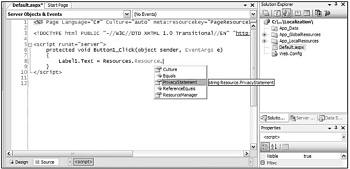
Figure 6-17
EAN: 2147483647
Pages: 267