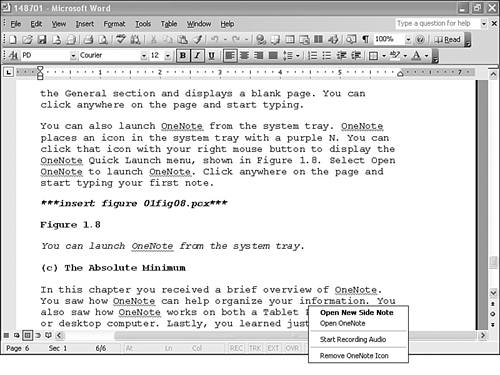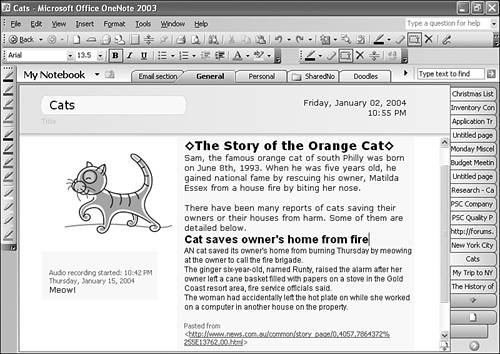Starting OneNote and Taking Your First Note
| To launch OneNote for the first time and start taking notes, you have two options. To launch OneNote from the Start menu, select Start, All Programs, Microsoft Office, and choose Microsoft Office OneNote 2003. OneNote opens to the General section and displays a blank page. You can click anywhere on the page and start typing. You can also launch OneNote from the system tray. OneNote places an icon in the system tray with a purple N. You can click that icon with your right mouse button to display the OneNote Quick Launch menu, shown in Figure 1.8. Select Open OneNote to launch OneNote. Click anywhere on the page and start typing your first note. Figure 1.8. You can launch OneNote from the system tray.
You can use OneNote to store a wide variety of information. As shown in Figure 1.9, you can insert notes, pictures, hyperlinks, and audio recordings. Figure 1.9. You can store a variety of information in OneNote.
OneNote is made up of a variety of structures. The tabs at the top of Figure 1.9 represent sections. Each section is its own file within Windows with an extension of .one. The tabs along the side of the screen represent pages. You can have multiple pages within each section. Each of the groups of notes on the page is a note container. You can create multiple note containers on every page. We'll cover each of these structures in detail in later chapters.
|
EAN: 2147483647
Pages: 182