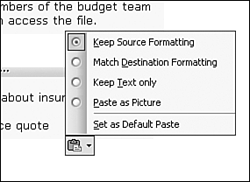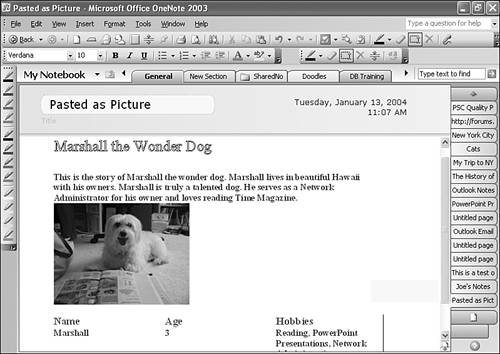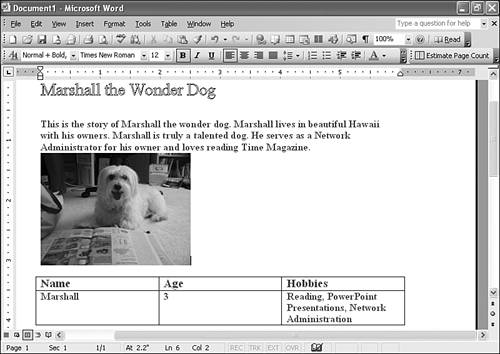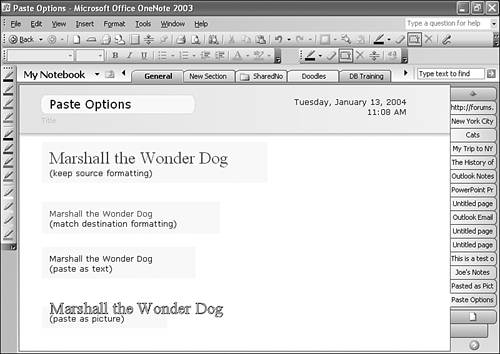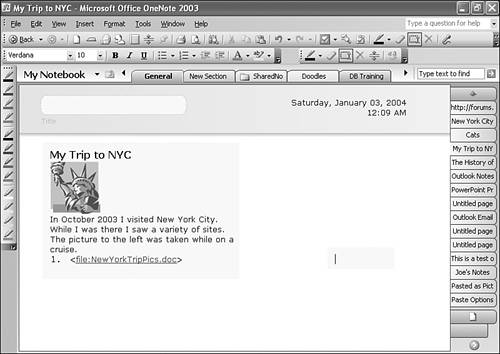Inserting Word Information into OneNote
| In addition to converting OneNote files to Microsoft Word, you can also insert Word files into OneNote. You can copy and paste information from Word into OneNote or insert entire Word documents into OneNote and link them to your note pages. To insert content into OneNote from Word, just highlight the desired content and choose Edit, Copy. Switch to OneNote, click to create a note container (or click in an existing note container), and choose Edit, Paste. caution
Inserting Word Content As an ImageOne of the advantages to pasting content from a Word document into OneNote is you can take advantage of some of Word's formatting features that aren't available in OneNote. For example, you can create tables and borders in Word and paste that information directly as an image. To insert Word content as an image into OneNote, first copy the information to the Office clipboard by selecting Edit, Copy. Then use the following steps to paste your content as an image.
The only drawback to pasting content as a picture is that you won't be able to edit the content later. Other Paste Smart Tag OptionsSo far in this chapter you've learned how to paste content directly and as a picture. However, there are three other options available from the Paste Options Smart Tag. To access the Paste Options Smart Tag, paste content into OneNote and hover your mouse over the small icon of a clipboard. Click the drop-down arrow to display the Smart Tag options. The three other options we'll talk about are Keep Source Formatting, Match Destination Formatting, and Keep Text Only. For an example, we'll copy and paste the text from the Word document shown in Figure 20.15. Figure 20.15. This Word document will illustrate the different paste options.
Keep Source FormattingChoosing the Keep Source Formatting option retains all of the original formatting. However, when you use this option, you still might not get the same results that pasting as a picture provides. For example, in the previous figure, the title Marshall the Wonder Dog was formatted with shadow formatting. Since OneNote doesn't support shadow formatting, the text size and color are retained, but not the shadow. Match Destination FormattingThe Match Destination Formatting option changes the formatting of the pasted text to match the formatting of the current note container. Keep Text OnlyChoosing the Keep Text Only option preserves none of the original formatting. The font color and size are reduced to OneNote's default. If you're copying tables or text with borders and shading, these are not pasted. Figure 20.16 shows the four different paste options you can choose when pasting text from Word (or another application) into OneNote. Figure 20.16. The four different paste options all show different results.
Dragging and Dropping Files into OneNoteSometimes you might not want to insert actual content from a document into OneNote. However, you might want to include a link to the file in your note page so that you can refer to the file at a later date. The easiest way to insert a link to a file into OneNote is to drag the file from a folder on your computer onto the OneNote taskbar button. Once the OneNote window activates, you can drop the document anywhere on the OneNote page and create a link, as shown in Figure 20.17. Figure 20.17. A link to another file can be inserted anywhere in your OneNote page.
When you need to open the file, you can just click on the link. This technique works for more than just Word documents. You can insert links to Excel files, PowerPoint presentations, Adobe Acrobat files, images, and audio files. If your computer contains the appropriate program to open the linked file, you'll be able to open the file with a click. As you can see from the figure, the file doesn't have a path associated with it. It's referenced by the syntax <file:filename>. When you drag a file from somewhere on your computer or external disk into OneNote, a copy of the file is actually placed in the My Notebook folder. So when you click the link in OneNote to open the file, you're only opening a copy of the file. If you updated the file after you inserted the link into OneNote, you won't see the updates. If you update the file linked in OneNote, your original file won't reflect those changes either.
In order to work around this problem, you can insert your own manual hyperlinks to files in OneNote. Creating your own hyperlink enables you to click on the link and go directly to the copy of the file you need. For example, if you keep a copy of your budget spreadsheet in a Budget folder on your hard drive, you can create a link to that file by typing the link in a note container with the following syntax: <file://pathandfilename>. For example, to point to a spreadsheet in the My Documents folder, you might use the following syntax: <file://c:\Documents and Settings\Sara\Budget\2004Budget.xls>. |
EAN: 2147483647
Pages: 182