Adjusting Tint
| Whereas the Temperature slider helps you adjust the blue and yellow colors in a photo, the Tint slider modifies the magenta and green colors in a photo. To adjust the tint of a photo:
What the Tint slider doesCheck out Figure 4.45, a picture of my aunt and uncle at my sister's wedding in Hawaii. For whatever reason, their skin tones ended up a bit too pink. By moving the Tint slider slightly to the right in Figure 4.46, I've added just a touch of green, which gives them more normal skin tones. Figure 4.45. The skin tones in this picture of my aunt and uncle were a little too pink.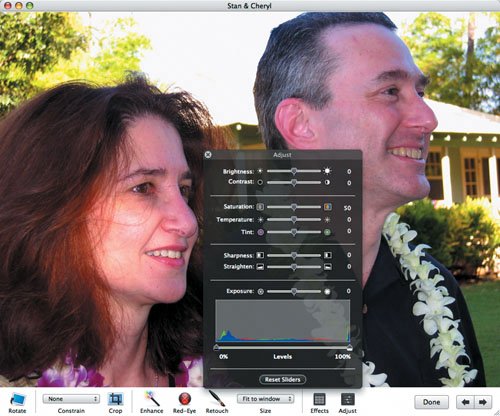 Figure 4.46. Tweaking the Tint slider slightly toward the green side gave them more normal skin tones.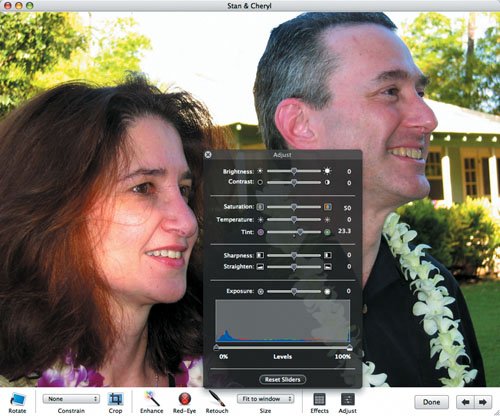 As you would expect, moving the Tint slider toward the right moves the green mountain to the right as well, and slides both the red and blue mountain ranges to the left, increasing the amount of green and decreasing the amount of magenta (since magenta is composed of both red and blue). Moving the Tint slider to the left has the opposite effect. Also, note that the mountain ranges also change in size and shape somewhat. Tip
|
- ERP Systems Impact on Organizations
- The Second Wave ERP Market: An Australian Viewpoint
- The Effects of an Enterprise Resource Planning System (ERP) Implementation on Job Characteristics – A Study using the Hackman and Oldham Job Characteristics Model
- Context Management of ERP Processes in Virtual Communities
- Development of Interactive Web Sites to Enhance Police/Community Relations