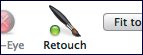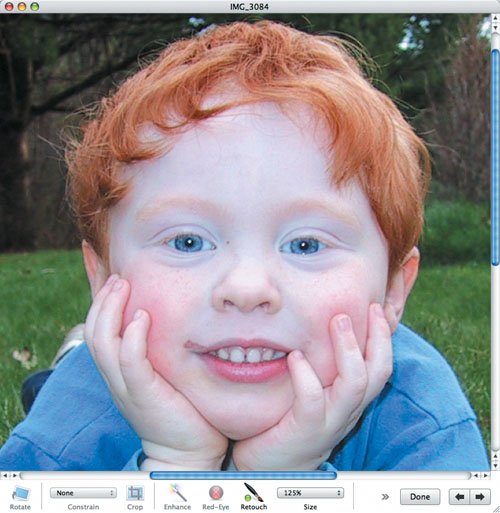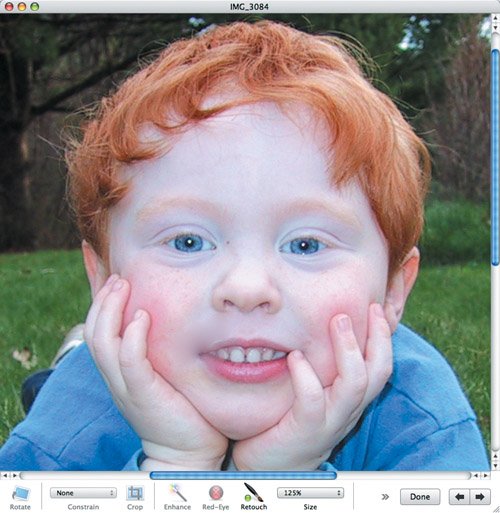Retouching Photos
| Cindy Crawford's famous mole notwithstanding, many otherwise great photos are marred by small blemishes. Perhaps it's a smear of jelly on your toddler's face, or someone's chapped lips. Either way, iPhoto's Retouch tool can help. To retouch a photo:
Tips
|