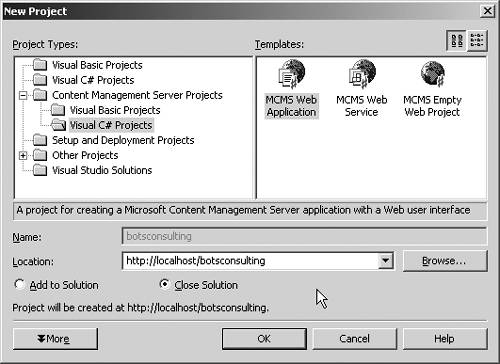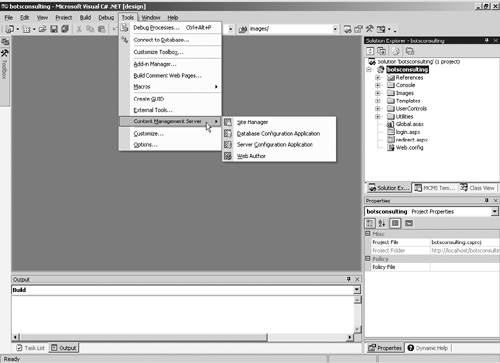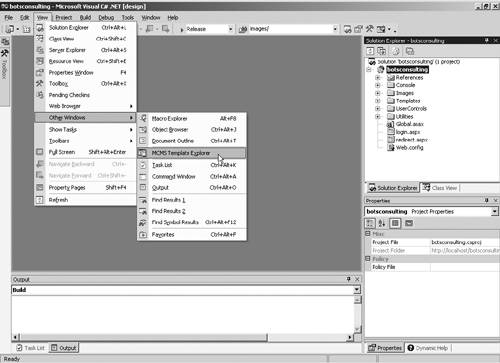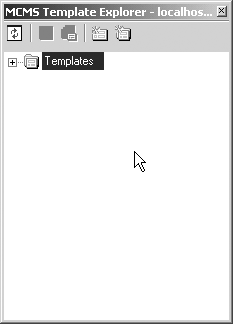Creating a New CMS Project
| Now that you have a little background on how a CMS project is different from a typical ASP.NET application, let's create a new CMS project. Before we begin, make sure that you have the following installed on your development machine:
NOTE: CMS requires a SQL server to house the repository. The SQL server does not have to run on the same server/PC that you're developing on, but you will need access to one. Once you have the components installed and running on your machine, follow these steps to create your new CMS project.
Now that we have our project, let's examine the various new features that CMS adds to the VS.NET environment. If you click the Tools menu in VS.NET and you're familiar with VS.NET, you'll notice that there is an entry for Content Management Server. If you choose that option, you'll notice that there are quite a few tools listed. All the tools listed are external to VS.NET, but having them in the Tools menu provides a very convenient way to get to each of them. Figure 10-3 shows the new tools added to the Tools menu. Figure 10-3. The Tools menu in VS.NET
In addition to the new tools, there's an important window addition to VS.NET: the Template Explorer window. This new window is one that you will probably use regularly as you develop your CMS solution. The Template Explorer is one of the views directly into the CMS repository. It shows all the template galleries and template gallery items defined within CMS (we'll learn more about each in this chapter). It is also the way that you can create new template galleries and template gallery items as you need them for your project. To show the Template Explorer window, click the View menu from within VS.NET. Choose the Other Windows option and then MCMS Template Explorer, as shown in Figure 10-4. Figure 10-4. Choosing the CMS Template Explorer from the View menu
Once you've chosen this option, you'll see the Template Explorer window appear in your VS.NET environment (shown in Figure 10-5). Figure 10-5. The CMS Template Explorer window
In our environment, we've docked the Template Explorer window in the same place that our Class View and Solution Explorer live. You may wish to dock the window elsewhere in your VS.NET environment. However, all subsequent screen shots will show the Template Explorer docked with the Solution Explorer and the Class View. Now that you've created your CMS project and you have your Template Explorer window shown, let's examine template gallery items. |
EAN: 2147483647
Pages: 298
- Article 422: Appliances
- Article 701 Legally Required Standby Systems
- Notes to Tables
- Example No. D2(a) Optional Calculation for One-Family Dwelling Heating Larger than Air Conditioning [See Section 220.82]
- Example No. D2(c) Optional Calculation for One-Family Dwelling with Heat Pump(Single-Phase, 240/120-Volt Service) (See 220.82)