Protecting a Visio Document
3 4
newfeature! In Visio 2002, there's new support for network files that permits more than one person at a time to open the same Visio file. That way, you can save your work in a public folder or on a network server to which others have access yet manage changes to the drawing file. The first person to open the drawing file has write access, which means that only he or she can save changes to the original file. When a second person opens the same file, Visio displays a message, as Figure 8-3 shows. The second person can still edit the file but must save the changed drawing as a copy using a different file name.
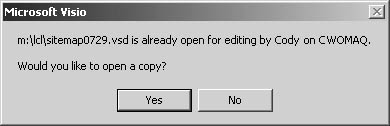
Figure 8-3. If you open a file that someone else has opened, Visio asks whether you want to open a read-only copy.
Visio provides two other ways that you can share your drawing file with others while protecting the original work:
- Save as read-only. You can save drawings and diagrams as read-only files, which means that no one can have write access to the file.
- Lock shapes. You can build protection into your drawing or diagram by locking shapes that you don't want others to change.
The sections that follow provide more details.
Saving Read-Only Diagrams
One way you can protect a Visio file (drawing, stencil, or template) is to save a read-only version. Typically, a drawing file is saved as a read-write file, meaning that the next time you open it, you can both see (read) and make changes to (write) the file. When you save a diagram that you plan to distribute to others, you can save the file as read-only to protect it from changes. When you open a read-only file, you can edit shapes and make other changes, but that changed file must be saved under a different name. If you try to save your changes to the original file, an error message appears, as Figure 8-4 shows.
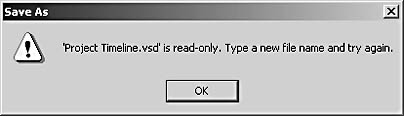
Figure 8-4. If a message like this appears when you try to save a diagram, the drawing file has been saved as a read-only file. The original file can't be edited unless you reset the file's read-only status in your file manager.
To save a file as read-only, follow these steps:
- Choose File, Save As.
- In the Save As dialog box, specify a file name and location, and then click the drop-down list arrow on the Save button to display additional options.
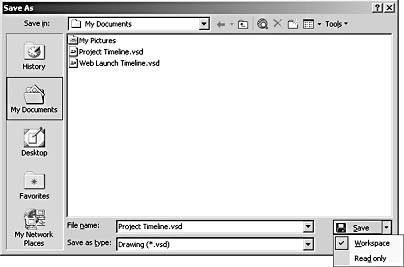
- Select the Read Only option, and then click the Save button.
Visio saves the drawing file as a non-editable, read-only file.
You can get around read-only protection, though. In a file manager, you can reset the read-only status. For example, in Windows Explorer, right-click the name of the read-only file, choose Properties, and then clear the Read-Only check box on the General tab.
Locking a Diagram Against Changes
If you want to be able to save changes to a diagram but still provide protection for its contents, you can set protection locks. A protection lock disables a particular action, such as resizing a shape. You can't lock an entire diagram against editing, but you can prevent shapes on the drawing page from being deleted, selected, or moved.
To set protection locks for a diagram, follow these steps:
- Select the shapes you want to protect, and then choose Format, Protection.
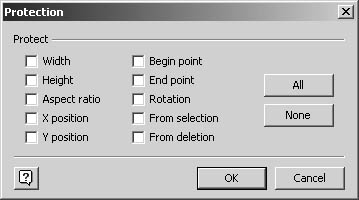
- In the Protection dialog box, click All to set all the locks, or select only the check boxes you want.
- Click OK.
Visio sets the locks, which means that you won't be able to take any of the actions that you've locked, nor will anyone else, until the locks are removed (by clearing the check boxes you selected in the Protection dialog box).
InsideOut
If you want to distribute your drawing or diagram for others to review, you can use the layers feature to protect parts of the drawing that you don't want others to change. For example, you can assign specific shapes to a layer, and then lock that layer against changes. For details, see "Controlling Shapes with Layers."
EAN: 2147483647
Pages: 211