Section 5.1. The Hardware Boot Process
5.1. The Hardware Boot ProcessWhen you press the Power-On button on your Mac, a small hardware program embedded in the main logic board of your machine, known as the POST (Power-On Self Test) , is activated. The first thing the POST does is power up and then initializes the CPU. Next the POST performs some tests on the core system components, such as the memory, to make sure the system can boot. If everything checks out OK, the POST starts a program called Open Firmware , located on a reprogrammable chip on the motherboard. It's at this point in the boot process that you hear the famous Mac chime. Open Firmware's first job is to find the various hardware devices attached to the motherboard of the machine. This includes internal hardware such as video cards and hard drives as well as external hardware connected via the FireWire, USB, and SCSI buses. As Open Firmware discovers the various hardware devices, it organizes them into a device tree, which makes it easier for the higher levels of the system to access those devices.
After Open Firmware finds the hardware, it looks for an operating system to boot. It first checks its own configuration for the boot device. Assuming the configured device is a disk and is attached, Open Firmware then looks on the disk for the blessed operating system booter and loads and boots the system. If a bootable operating system isn't present on the configured device, Open Firmware conducts a search of any other drives attached to your system. Finally, if no boot device is found, you're presented with a folder icon with a blinking question mark indicating that no boot system could be found.
5.1.1. Taking a Peek at Open FirmwareEven though you will rarely (if ever) need to deal directly with Open Firmware, you can take a quick peek at its configuration using the nvram command-line tool. Example 5-1 shows the use of this command and a bit of its output (slightly abbreviated). Example 5-1. Looking at Open Firmware's configuration$ nvram -p oem-banner? false boot-script virt-size -1 output-device screen output-device-1 scca input-device keyboard input-device-1 scca mouse-device mouse selftest-#megs 0 boot-volume 3 boot-device mac-io/ata-4@1f000/@0:10,\\:tbxi boot-screen boot-args default-server-ip default-gateway-ip default-router-ip default-client-ip default-subnet-mask default-mac-address? false screen-#columns 100 screen-#rows 40 scroll-lock true skip-netboot? false diag-switch? false boot-command mac-boot ram-size 0x30000000 Notice the boot-device line in the output. This tells Open Firmware what device it should boot from. In this case, Open Firmware is set to boot from the ATA-based disk drive. This string is different depending on what kind of bus (ATA or SCSI) your hard drive is attached to and what partition on the drive you are booting from. The nvram command can also be used to set these values if you have an administrator account on the system. To set a particular value in Open Firmware, you would use the following syntax: sudo nvram name=value If you want to set a large number of values at once, you can load them from a text file. The file must consist of a list of name=value statements. The syntax for loading the contents of the file into Open Firmware is: sudo nvram -f filename
5.1.2. Updating FirmwareEvery so often, an update to Mac OS X is released that requires a firmware upgrade for certain machines in order to work correctly. Since Open Firmware is used primarily at boot time, not having up-to-date firmware can result in a machine that won't bootit'll get stuck at a gray screen instead. You should be sure to read the release notes for any major update to Mac OS X to see if you need a firmware update before installing it. Another place to look for documentation about firmware updates is on Apple's support web site at http://www.info.apple.com. To quickly see the pages dealing with firmware updates required for Mac OS X, enter Mac OS X Firmware Update in the Search Apple Support box. These pages tell you how to determine whether the firmware on your Mac needs to be upgraded before you install a new operating system. There are two ways to determine the firmware version you have:
5.1.3. Accessing Open FirmwareIf the nvram command doesn't give you enough access to the firmware of the system, you can access it directly by holding down the Option- Example 5-2. The Open Firmware command-line interfaceApple PowerBook3,1 4.1.8f5 BootROM built on 03/21/01 at 11:49:53 Copyright 1994-2001 Apple Computer, Inc. All Rights Reserved Welcome to Open Firmware, the system time and date is: 22:51:00 09/21/2003 To continue booting, type 'mac-boot' and press return. To shut down, type 'shut-down' and press return. ok 0 > _ The first line of output tells you the model of your computer, followed by the version of your firmware. In this case, the computer is an Apple PowerBook3,1, and the firmware version is 4.1.8f5.
After the banner is printed, you are at the Open Firmware prompt (>), a pretty limited place unless you really know what you are doing. Table 5-1 lists a few of the commands that you can use. If you get yourself in a real jam, Example 5-3 shows how to reset your firmware and restart the system.
Example 5-3. Resetting Open Firmware and restarting the system0 > reset-nvram 0> reset-all 5.1.4. Setting the Boot DiskTo set the disk that you want to boot from, use the Startup Disk preference panel in System Preferences. When you launch this tool, as shown in Figure 5-1, it will allow you to choose from all of the Mac OS system folders on the hard drives attached to your machine. If there is a Mac OS X Server offering NetBoot or NetInstall services, you will see its available bootable images as well. If such a server is not detected, you still have the option to boot from a network volume by choosing the Network Start-up item. Figure 5-1. The Startup Disk preference panel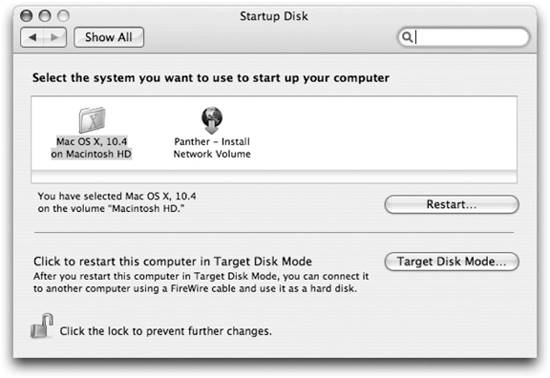 When you select an operating system to boot from in the Startup Disk preference panel, two things happen. First, Open Firmware is programmed with the location of the boot device. Second, a small bit of information is written to the boot blocks of the hard disk that contains the system indicating where on the drive the boot program for the operating system is located. This second step, known as blessing the system, allows more than one OS to be installed on a hard drive or partition. This means you can boot into either Mac OS X or Mac OS 9, even if they are both installed on the same volume.
5.1.4.1. Blessed system diskTo look at the startup settings for your machine from the command line, use the bless command. For example, to take a look at the various settings of the drive from which you are currently running, execute bless as shown in Example 5-4. Example 5-4. Executing bless to examine boot settings$ sudo bless -info -bootBlocks finderinfo[0]: 2483 => Blessed System Folder is /System/Library/CoreServices finderinfo[1]: 0 => No Startup App folder (ignored anyway) finderinfo[2]: 0 => Open-folder linked list empty finderinfo[3]: 0 => No OS 9 + X blessed 9 folder finderinfo[4]: 0 => Unused field unset finderinfo[5]: 2483 => OS X blessed folder is /System/Library/CoreServices 64-bit VSDB volume id: 0x1BD7BA028DDA6A89 Try changing the settings around in your Startup Disk preference panel and reentering this command to see what changes. You may have to switch out of the Startup Disk preference panel for it to save your modifications. There's quite a bit more you can do with the bless command, such as blessing a particular folder or partition on your disk. See the bless manpage for details. 5.1.5. Changing the Boot Disk at Boot TimeSometimes you will want to boot from some device other than the default. Usually this happens when you need to boot from a DVD or a FireWire drive to replace or repair your primary OS installation. You can use the following options to choose the boot disk you want to use:
Figure 5-2. The OS Picker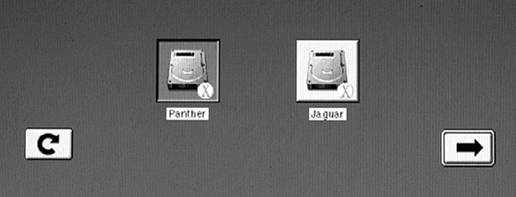 The OS Picker duplicates some, but not all, of the functionality of the Startup Disk preference panel. While it will show all bootable partitions available to your Mac, it is limited in that it can only see the blessed operating system on a partition. This means that if you have both Mac OS X and Mac OS 9 installed on the same partition, OS Picker shows only the one that was configured for boot in the Startup Disk preference panel. If you want to boot into the non-blessed operating system on a partition, you'll have to make the change in Startup Disk and not with the OS Picker. 5.1.6. Locking Down Open FirmwareSince Open Firmware controls the boot process and accepts input from the keyboard during system boot timeeither in the form of boot-key combinations or by accessing the Open Firmware promptit is easy for anybody to make your Mac boot from any other drive. For most personal users, this isn't a problem. In fact, it allows great flexibility in starting up your system with multiple versions of Mac OS. In corporate or academic settings, however, you may not want people to be able to muck about with the settings of the computer, or the data it contains, quite so easily. There are two ways to enable an Open Firmware password. The first is to download the Open Firmware Password utility from Apple through its support web site at http://docs.info.apple.com/article.html?artnum=120095. The second way is at the Open Firmware command line using the following process:
To turn off password protection, boot into Open Firmware and type setenv security-mode none. You will be asked for your password, if one is set, to make this change. If you have a password-protected machine for which you've forgotten the password, there is a way to reset the password: open the machine and change the total amount of RAM in your system. Then reset the PRAM by using Option- It should be noted that being able to lock down the system with an Open Firmware password is not a total security feature. If somebody can open up the machine and reset the memory in it, then Open Firmware will disable the password protection. Sure, you can padlock desktop machines, but there is no way to keep people out of the memory expansion slots on a laptop. This matches a truism in computer securityif somebody has physical access to a machine, then he can gain access to the data on it. Though if that data is encrypted with a tool like FileVault (discussed in Chapter 9), an intruder won't be able to read it. |
EAN: 2147483647
Pages: 166
