Section 20.3. Maintaining Your Site
20.3. Maintaining Your SiteA live site is a living site. It isn't a static thing like a cinder block. It grows and evolves. As you add new content and new pages, you want to keep the published version of your site up to date. This section shows you some easy methods for doing just that.
20.3.1. Synchronizing Your SiteYou now have two versions of your site: the local version, which is the one on your personal computer; and the remote version, which is the live, published version, the one that your visitors see when they go to your URL. Right now, the two versions are exactly the samethey're synchronized, or in synch. However, as you make changes to your local filesadding new content, removing old content, moving the files to different folderstheir remote counterparts don't automatically update themselves. Your updated local version no longer matches the version that you originally published, so your sites are out of synch. This situation is very easy to remedy. In the Files panel, connect to your site and switch to Local view so that you see the files and folders on your personal computer. Then select the local root folder, right-click, and choose Synchronize from the context menu. The Synchronize Files dialog box appears, as Figure 20-12 shows. Figure 20-12. Publish your latest changes to the remote site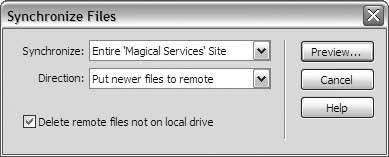 From the Synchronize menu, choose the option for your entire site, and choose Put Newer Files To Remote from the Direction menu. If you've deleted or renamed files in the local site, check the Delete Remote Files Not On Local Drive option. Click Preview to review the changes. The Background File Activity dialog box opens as Dreamweaver compares the two versions of your site. Upon completion, you get the Synchronize dialog box, as Figure 20-13 shows. Figure 20-13. Reviewing the update in the Synchronize dialog box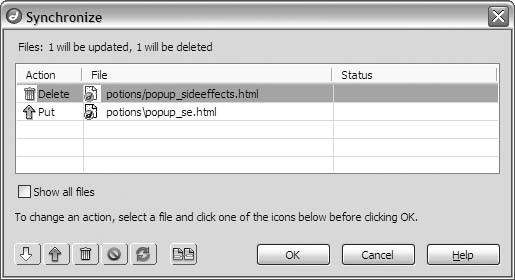 Review the changes that Dreamweaver plans to make. If you don't want to make a specific change at this time, select it in the list and click the Ignore button. When you're ready to go, click OK, and Dreamweaver performs the requested operations. Your published site is now up to date.
20.3.2. Getting Remote FilesOccasionally, you may want to retrieve the remote version of a file. Maybe you made some substantial changes to the local version of the file that you've since thought better of, or maybe someone from the marketing department logged onto your computer and, being attracted to all those bright, shiny Dreamweaver buttons, ended up deleting a local page or two. You can just as easily get files, or download them from the remote site to your local site. To get remote files, connect to your web host and switch the Files panel to Remote view. Select the files or folders that you want to retrieve, and click the Get button in Figure 20-14 to retrieve the remote versions of your files or folders. Figure 20-14. The Get button in the Files panelIf the file or folder that you selected appears in some version on your local site, Dreamweaver tells you about it, as Figure 20-15 shows. Click Yes to proceed, or click Yes To All if you're getting more than one file and you know that you want to overwrite them all. Figure 20-15. Dreamweaver asks if you want to overwrite your local version of the file
|
EAN: 2147483647
Pages: 154
 Delete from the context menu.
Delete from the context menu.