Using FrontPage 2003
If you plan to manage a Web site, you need a Web server and a Web site management tool. While writing this book, I ran IIS 5.1 on a computer running Microsoft Windows XP Professional. IIS is the Web server for Windows XP Professional, Windows 2000 Server, and Windows 2000 Professional. You can also access a Web server from an Internet host provider, a firm that runs a Web server shared by many Web sites. The host provider manages the Web server, the setup of Web sites, and the installation of a Web site manager. Additional details on the installation and management of a Web server are beyond the scope of this book. Check with your system administrator regarding the proper installation of operating systems and Web server software. Microsoft maintains a list of registered Web hosting service providers; see http://www.microsoftwpp.com/default.asp for further details.
FrontPage 2003 is a Web site manager and Web authoring tool. If you are managing a Web site on a Web server with FrontPage 2003, you typically will want to install the FrontPage 2003 Server Extensions on the computer running your Web server. These server extensions let you perform select advanced features, such as creating a Web site and using the Database Wizard to create ASP files. These extensions aren't installed as part of the typical installation. However, you can use the standard Office 2003 setup program to select the server extensions for installation, or you can run a complete install of all of Office 2003 to install the FrontPage 2002 Server Extensions.
| Note | The FrontPage 2003 Server Extensions run on Windows XP, Windows 2000, and Windows NT computers only. Windows NT computers require the installation of Service Pack 5. You cannot install the FrontPage 2003 Server Extensions on Windows 98, Windows ME, or Windows 95 computers. |
Creating a Web Site
A Web site serves as a folder within the computer running your Web server; it acts as a file collector and an administration point. This folder typically resides under the wwwroot directory of the Inetpub folder for a computer's root directory. Although the files for a Web site reside in a standard Windows folder, you do not create or administer the files from Windows Explorer.
You can use FrontPage 2003 to create a new Web site and manage an existing one. To create a new Web site with FrontPage 2003, choose File, New. This opens the Task Pane found in all Office 2003 applications. Click the More Web Site Templates link in the New Web Site group on the New Task Pane. This opens the Web Site Templates dialog box. Select the Empty Web Site icon from the General tab, as shown in Figure 14-1. In the drop-down box for specifying a Web location, you must specify a URL for your new Web site. Then click OK to launch the site creation process. If your Web server has the proper FrontPage Extensions, if you have a valid connection to the server, and if your URL for the Web site is valid, the process completes successfully.
When you work with a Web server on your intranet, you can type http://yourservername/yoursitename in the Web Site Templates dialog box to specify the location of the new Web site. For example, the Web server I used in my office while writing this book has the name cabSony1. The Web site for this book has the name pma11. Therefore, I typed http:/cabSony1/pma11 when creating the Web site for the book. If your Web site exists on the Internet, you can specify your new site name with a syntax such as http://www.yourcompany.com /yoursitename . The first part, www.yourcompany.com , designates the main Web access entry point or portal into your company. The yoursitename trailer denotes a destination available from the portal.
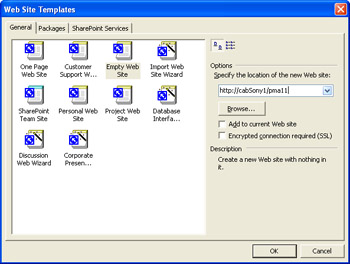
Figure 14.1: The Web Site Templates dialog box for creating a new Empty Web Site with FrontPage 2003.
Choose View, Folders to present a split pane view that shows folders on the left, and files and folders on the right. When you initially create a Web site with the instructions just outlined, your site will include two default folders and no pages. The _private folder is used for confidential files that you don't want visitors browsing through. The images folder can contain images that your site uses. Note that you can place images anywhere else within your Web site.
Click the toolbar control for creating a new normal page. When you perform this task immediately after creating a Web site, FrontPage names the page Default.htm when you save it. Click the Save button on the Standard toolbar to open the Save As dialog box. FrontPage automatically selects the root folder of your Web site for the destination of this page. When users navigate to your site with their browser, this, the first page they encounter; is your home page. Therefore, it is wise to have content on the page to let visitors know they reached your site. You should assign a meaningful name for other Web page files that you create after the first page. These page files are stored in the root folder for your site unless you explicitly create other folders within the root folder and designate one of those folders in the Save In drop-down control of the Save As dialog box.
Begin to populate the home page by double-clicking Default.htm in the Folder List on the left pane in FrontPage. If the Folder List does not appear on the left, click the Toggle Pane button on the Standard toolbar. This opens a horizontal split-pane view. The left pane shows the folders for the Web site and the files in the root folder; you can expand any folder nested in the root folder to reveal the contents of a nested folder. Double-clicking Default.htm opens the page in the right pane. You'll notice a tab at the top of the pane on the right labeled Default.htm. Include any content on this page that you want visitors to see when they initially arrive at your site. For example, you could type This is the home page for the pma11 Web site . Save the page by clicking the Save button on the Standard toolbar. The current open page, Default.htm, appears in the right pane. Choose File, Exit to close FrontPage.
| Note | Four tabs just below the view of a page determine the type of view that FrontPage presents . FrontPage 2003 renames the Normal and HTML tabs from FrontPage 2002 as Design and Code. The Preview tab retains its name. In addition, FrontPage 2003 introduces a new Split tab that shows the Code view in a pane on top of another pane that shows the Design view. With the Split tab, you can enter data in the Design pane of a page and concurrently view changes occurring in the Code pane, and vice versa. If you are new to HTML, this is an easy way to learn HTML as you edit pages manually. The Preview pane does not allow editing; its view is optimized for the currently configured browser or for whatever browser you select from browsers of different types or with different window sizes. |
Opening an Existing Web Site
The next time you open FrontPage, it automatically resumes with the last Web site on which you worked. You can manage multiple Web sites with a single version of FrontPage. If you need to open another Web site besides the one with which you worked most recently, you can choose it from the File, Recent Webs menu. To open a Web site that doesn't appear in the menu, choose File, Open Site. Then type the URL for the Web site, such as http://cabSony1/pma11 , and click Open in the Open Site dialog box. Opening a Web site in any of these ways does so with the window arrangement from the last time that you were on the Web site.
Editing a Web Page
One of the most popular ways to edit a Web page is to add hyperlinks . FrontPage offers an Insert Hyperlink control on its Standard toolbar that resembles the one in Access. To add a hyperlink, select some text or an image to which you want to apply a link. Then click the Insert Hyperlink tool to open the dialog box with the same name. At this point, you can choose to link to an existing file or Web page, a bookmark inside the current Web page, or a new Web page. You can also specify an e-mail address with which the e-mail package opens in the To field.
Figure 14-2 shows the pma11 site after multiple pages have been added to it. The figure shows the construction of a link to another page (dapEmployeePics.htm) on the site. The new link will add to the existing ones on the site's home page, whose name (Default.htm) appears on the tab at its top. You can also set the text for a ScreenTip that appears when the cursor hovers over a hyperlink. Click the ScreenTip button on the Insert Hyperlink dialog box to open the Set Hyperlink ScreenTip dialog box. However, if you do not care about setting ScreenTip text for the hyperlink, then you can click OK to the Insert Hyperlink dialog box in Figure 14-2. The page will be dirty after you commit your change in memory ”that is, it has a committed change that is not saved to disk.
| Note | An asterisk (*) appears after the tab title for a page name with changes that are not yet saved to a disk (dirty pages). You can have multiple pages open for viewing and can navigate among them by selecting their tabs. The tabs for dirty pages have an asterisk. The asterisk serves as a reminder to save the pages to commit your changes to a disk. Figure 14-2 shows an asterisk on its Default.htm tab title. Click OK, and then save the page to remove the asterisk from the tab title. |
The home page also includes links to sites other than the current one. You can click on the Browse The Web control in the Insert Hyperlink dialog box, or you can type a URL in the Address text box within the dialog box to add a link to another Web site.
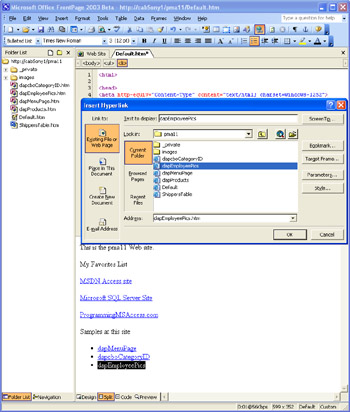
Figure 14.2: Creating a hyperlink on a page by using FrontPage.
If you select an existing hyperlink and click the Insert Hyperlink control, FrontPage opens the Edit Hyperlink dialog box with all settings for the selected link. You can edit those settings as your needs dictate . For example, if the URL for a link changes, you can type in the new URL.
Just below the Insert Hyperlink dialog box in Figure 14-2 you'll notice four tab controls. FrontPage names these tabs Design, Split, Code, and Preview. The role of these tabs is discussed in the "Creating a Web Site" section of this chapter. The page shows a Split view with the Insert Hyperlink dialog box obscuri
EAN: 2147483647
Pages: 144