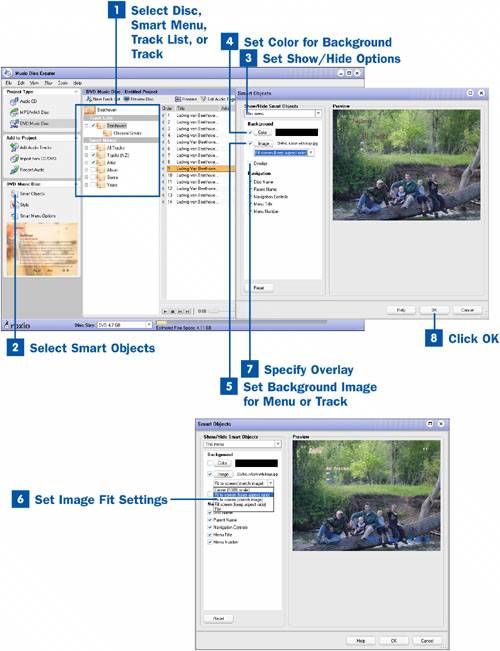Select Disc, Smart Menu, Track List, or Track
Select Disc, Smart Menu, Track List, or Track
Within your DVD music disc project, select Disc, Smart Menu, Track List, or Track to add an image.
 Select Smart Objects
Select Smart Objects
When you have selected the item you would like to add an image to, click Smart Objects to bring up the Smart Objects window.
 Set Show/Hide Options
Set Show/Hide Options
After the Smart Objects window opens, choose where you would like the icon to be displayed by selecting one of the following from the Show/Hide Smart Objects drop-down menu:
 Set Color for Background
Set Color for Background
After you have set the Show/Hide options for the image, click the Color button to change the background color. This color is displayed behind the image if the image does not fill the entire screen. You can also save the color alone as the icon without choosing an image.
 Set Background Image for Menu or Track
Set Background Image for Menu or Track
When you have set the background color, add the image that will be displayed behind the menu by clicking on the Image button to bring up Media Manager. After you have found your image, close Media Manager.
 Set Image Fit Settings
Set Image Fit Settings
After you have set the background image, use the drop-down menu to specify whether the image will be centered, tiled, fit to screen, or fill the screen. If the original aspect ratio (or shape) of your image doesn't conform to the 4:3 ratio of a standard TV screen, the image might be distorted if you select the Fit to screen (stretch image) option.
 Specify Overlay
Specify Overlay
Check the Overlay check box to add an interesting effect to the color or image you have chosen. The overlay effect depends on the style you have chosen for your menus.
Key Term
Overlay One image that is laid on top of another to create a layered effect.
 Click OK
Click OK
After you have set all options in the Smart Objects window, click OK to return to Music Disc Creator.