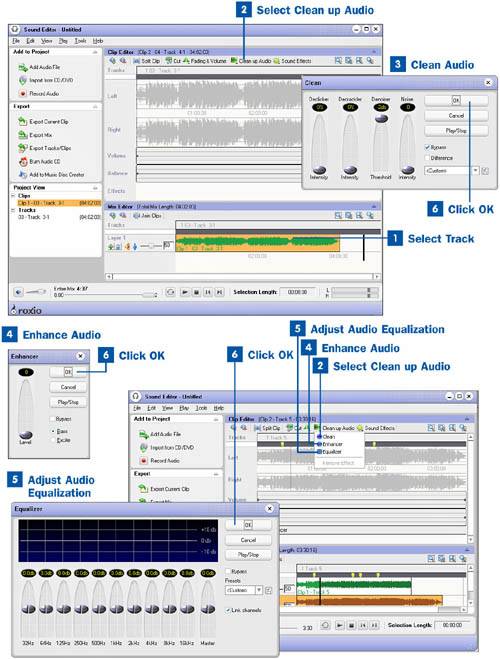Select Track
Select Track
Select the track (or portion of track) you would like to clean, enhance, or equalize by clicking on it in the Mix Editor.
 Select Clean up Audio
Select Clean up Audio
After the track is selected, click on the Clean up Audio button in the Clip Editor taskbar to bring up the menu. From this menu you can choose Clean, Enhancer, or Equalizer.
 Clean Audio
Clean Audio
After you have opened the Clean up Audio menu, click the Clean button. In the Clean dialog that opens, you can declick, decrackle, denoise, or add noise manually by selecting Custom (the default) at the bottom right of the pane and adjusting the sliders for each function until the cleaning effect is properly applied. You can also have the effect applied via Sound Editor presets by choosing a low, medium, or high setting from the bottom-right drop-down menu. Play the track that you are cleaning to hear the effect as you adjust it.
Tip
Because the cleaning effects are layered on top of each other as you apply them, you should add the effects one at a time, adjusting each as necessary.
 Enhance Audio
Enhance Audio
After you have cleaned your audio, you can enhance it by selecting the Enhancer option. You can choose to enhance the Bass, or make your audio brighter by enhancing the Excite. There are no presets for either enhance function, so you need to adjust the effects manually with the slider provided.
 Adjust Audio Equalization
Adjust Audio Equalization
When you are satisfied with the enhancement settings of your audio, choose the Equalizer option to use Easy Media Creator's 10-band equalizer to change the levels of your audio track. You can use the presets, or customize your settings by adjusting the levels manually. Customizing your settings is mostly a trial-and-error process, so change one setting at a time and listen to your track to monitor the differences. There is a left and right channel indicator for each band. You can adjust these separately by deselecting the Link channels option.
 Click OK
Click OK
After you are done with each of these options, click OK to close the windows.