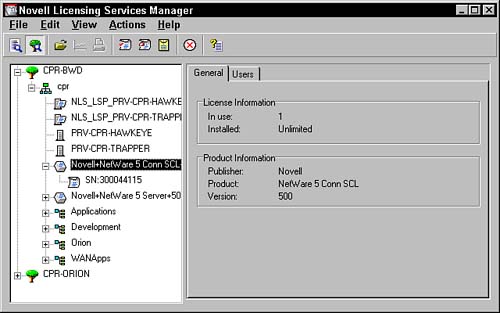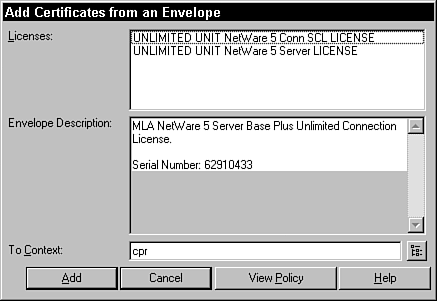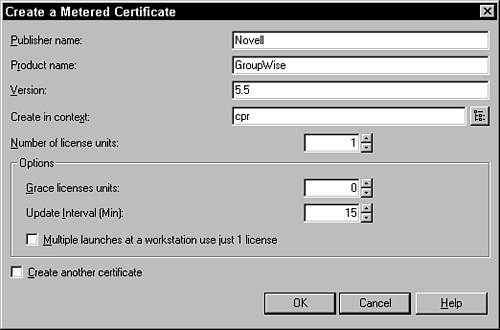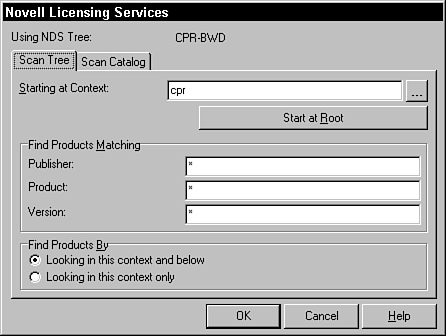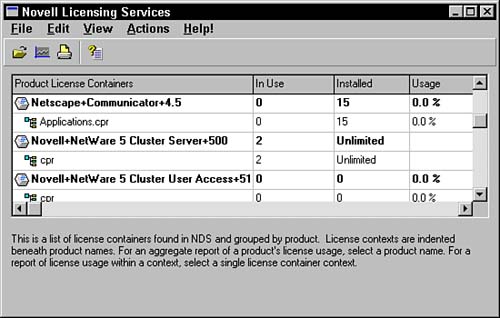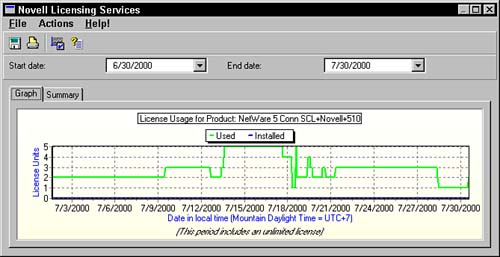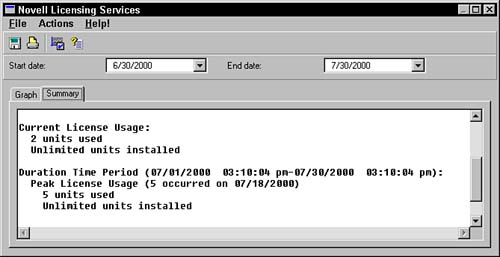Using NWAdmin to Install and Administer Licenses
The first piece of software metering you should be familiar with using is NWAdmin to install and administer licenses. You should use the NWAdmin utility to create metered certificates as well as to add new ones to existing license containers. You can also use the NWAdmin utility to generate reports and view information about software metering. To access the licensing features from NWAdmin, select the Novell Licensing Services option from the Tools menu, as shown in Figure 16.1. Figure 16.1. The licensing options in NWAdmin.
Installing a License Certificate Using NWAdminYou first need to install a license certificate. When you install a certificate for an NLS-aware application, the system adds a License container object to the NDS database as well as a License Certificate object inside that container object. To install a license certificate in NWAdmin, use the following steps from the tree browse view:
Creating a Metered Certificate Using NWAdminThe next procedure you should be familiar with is creating a metered certificate. Metered certificates enable you to track application usage. Using metered certificates enables you to track and manage the licenses for user applications even if they are not NLS (Novell License Services)-aware. To create a metered certificate using NWAdmin, follow these steps from a tree browse window:
NOTE The grace licenses option enables additional users to run. If you do not enter a number of grace licenses, users cannot open additional applications beyond the number specified. Assigning Licenses to Users Through NWAdminOnce you know how to install license certificates and create metering certificates you need to know how to assign licenses to users through NWAdmin. The NDS user who installs the license certificate is the owner. An owner can assign the following objects access to the licenses:
For example, if an owner assigns a container object to use a certificate, all users in and below that container can use the certificate. Once license assignments are made, only those objects that have been assigned to the license certificates can use the license. To assign and delete access to licenses using NWAdmin, use the following steps from a tree browse window:
Here are the steps for deleting assignments on a license certificate in NWAdmin:
Assigning a New Owner to a License Certificate Using NWAdminThe next procedure you should be familiar with is assigning a new owner to a license certificate. Because the user who installs a certificate automatically becomes the owner of that certificate, you might want to reassign ownership at a later date. NWAdmin enables you to assign a new owner to a license certificate by using the following steps:
NOTE Only a certificate's owner can reassign ownership of the certificate. Working with Reports in NWAdminThe final procedure you should be aware of is the capability to create reports about licensed and metered products in the NWAdmin utility. Because NWAdmin tracks data about licenses and metered products, you can create reports that help you assess and monitor usage and compliance concerning these products for the past 15 months. These reports can range in information about a single license certificate to information about all license certificates currently being used for a given product. Creating a ReportTo create a report for license certificates, use the following steps from within NWAdmin:
Viewing a ReportOnce you have created a report using NWAdmin, you can toggle between a graphical view of the report and that report's text. To use the graphical view, click Graph, as shown in Figure 16.6, and a graphical representation of the data in the report is displayed on the screen. This view displays the number of license units installed and the number used. The dates along the bottom of the graph show the start and end dates that the report covers. You can change these dates to make the data more informational. Figure 16.6. A metered license certificate usage report graph in NWAdmin.
To use the textual view, click Summary and a textual representation of the data in the report is displayed on the screen, as shown in Figure 16.7. Figure 16.7. A metered license certificate usage report summary in NWAdmin.
The textual view provides the following information:
|
EAN: 2147483647
Pages: 198