Working with the Control Panel
| "All roads lead to Rome," as they used to say, and in Windows XP, there are many ways to get to the wizards and dialogs that are used to set networking and wireless connectivity options. So don't get confused just because there is more than one way to access these dialogs. It's okay whichever way you get to them. In this chapter, I ll show you how to always navigate to these dialogsbut don't worry if you open them another way on your particular Centrino laptop. Depending on your mobile computer, it's quite likely that you can open these dialogs by double-clicking an icon on the Windows XP task tray that stands for your wireless connection. The appearance of this icon will vary depending on the make of your computer.
But whatever the make of your computer, you can access the wizards and dialogs that are used to configure networking and access to wireless networks via the Windows Control Panel. So it's a good idea to learn how to set these things using the Control Panel in the first place. Note The description and figures in this chapter show how to accomplish tasks with mobile computers running Windows XP with Service Pack 2 installed. If you are running a version of Windows XP prior to Service Pack 2, some screen images will look slightly different but the procedural steps are largely the same. If you would like to update your version of Windows XP by installing Service Pack 2, click the Start button, and then choose All Programs, Windows Update. In the Browser Update dialog box that opens, click Express to download Service Pack 2. Sure, you might learn how to open the Wireless Network Connection Properties window using the wireless configuration utility that shipped with your computer, and it might be easier to access this window from the icon on the Windows taskbar than using the Control Panel. After you've opened the Wireless Network Connection Properties window, the functionality the window provides works the same no matter what route you took to open it. But to back up for a minute, let me show you how to get help with some common networking tasks. A foolproof way to get to the dialogs that manage networkingand wireless networkingis to use the Windows Control Panel. You can open the Control Panel by clicking the Windows XP Start button and then selecting Control Panel from the right side of the Windows Start menu. When the Control Panel opens, it will show you a list of Control Panel items that can be used to configure your computer. This list is shown in Figure 3.1 in so-called Details Classic mode. Figure 3.1. The Control Panel provides access to the utilities that help with network connections and configuration.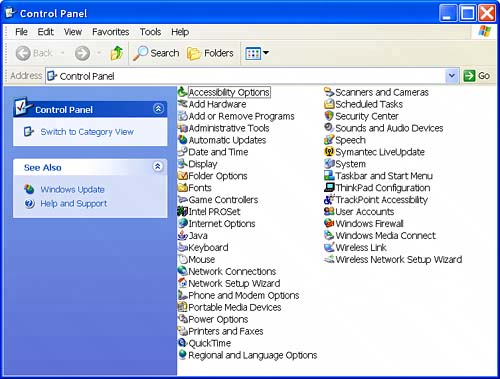 Don't let the various possible view modes in the Control Panel throw you. Similar to most windows that you see in Windows Explorer, the way you view the configuration utilities shown in the Control Panel can be configured. For example, instead of the Classic view shown in Figure 3.1, items can be categorized. And, in Classic view, the utilities can be shown as thumbnails or icons. (The view setting is customized using the View menu in the Control Panel.) So the first time you open the Control Panel, the items listed might differ in appearance and layout from those shown in Figure 3.1. Also, the precise items you see will depend on your computer (although some items are common to all computers). |
EAN: N/A
Pages: 204