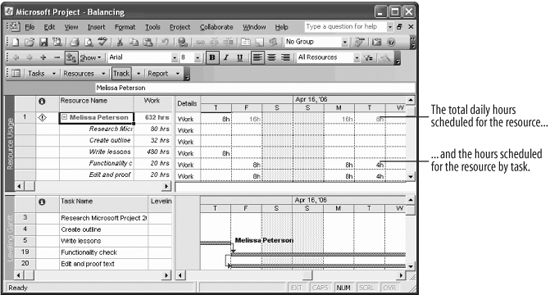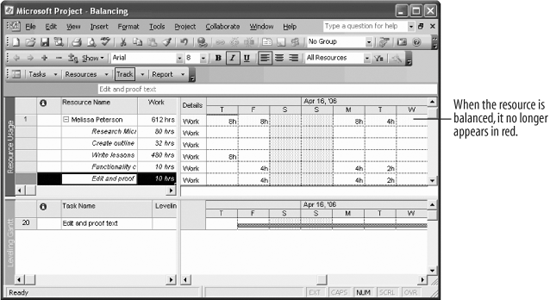Your resources can become overallocated when they are assigned to more work than they can finish in their scheduled working hours. Overallocated resources make your project unbalanced.
By manually balancing these overallocations, you can control how balancing affects the project. For instance, you can decide whether you want to increase the duration of a task or decrease the amount of work on the task.
Select View  The More Views dialog box appears.
The More Views dialog box appears.
Select Resource Allocation from the Views list and click Apply.
Resource Allocation view is a split-screen view, with a timephased view on the top and a type of tracking bar chart on the bottom.
Select the Melissa Peterson resource and select Edit  4/14/06 in the Date box and click OK.
4/14/06 in the Date box and click OK.
The overallocated hours for the resource appear, as shown in Figure 8-5.
Notice that tasks are listed under their corresponding resources. If a resource does not yet have a task assigned to it, then there won't be any tasks listed underneath it.
The problem we want to fix is that the Melissa Peterson resource is scheduled to work 16-hour days on 4/14/06 and 4/17/06. This is definitely more than the resource should be required to work.
The overallocation on 4/18/06 might be confusing. Why is 8 hours of work on a single day considered an overallocation? It's because the 4 hours allocated for each task are scheduled to happen at the same time; in other words, you're cramming 8 hours of work into 4 hours of work time.
To resolve the overallocation, we'll change the resource assignment to 50% for the "Functionality check" and "Edit and proof text" tasks.
Click the Functionality check task under the Melissa Peterson resource.
Change the resource assignment to 50%.
Click the Assignment Information button on the Standard toolbar.
The Assignment Information dialog box appears.
Click the Units field and type 50%. Click OK.
The daily work hours are adjusted for the "Functionality check" task. However, the duration of the task is also lengthened. Rather than allowing the task to extend the duration of the project, reduce the work hours for the task.
Click the Smart Tag Actions button next to the resource and select the Change the tasks' total work (person-hours) to match the units and duration option.
The amount of work for the task is reduced, and the task is returned to its original duration.
Despite changing the resource's assignment, notice that the Melissa Peterson resource is still overallocated. Reduce the resource availability for the "Edit and proof text" task as well.
Click the Edit and proof text task under the Melissa Peterson resource.
Change the resource assignment to 50%.
Click the Assignment Information buttonon the Standard toolbar. Click the Units field and type 50%. Click OK.
Once again, the daily hours are adjusted, but the task duration is extended.
Click the Smart Tag Actions button next to the resource and select the Change the tasks' total work (person-hours) to match the units and duration option.
Finally, Melissa Peterson is no longer overallocated, as shown in Figure 8-6.
There are many other ways this resource could have been balanced. For example, Melissa could have been removed from one of the tasks and assigned to work on one of the tasks full time, instead of devoting part time to both of them. When resolving resource overallocation manually, you have to use your own knowledge about the project as a whole to find the best way to balance everything.
You resolved this resource overallocation manually, but you can also use a Project feature called resource leveling to resolve overallocations automatically. Move on to the next lesson to learn more about it.