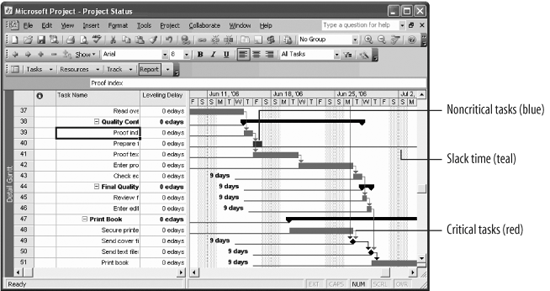Lesson 10.3. Viewing the Project's Critical Path Figure 10-3. Viewing the critical path. 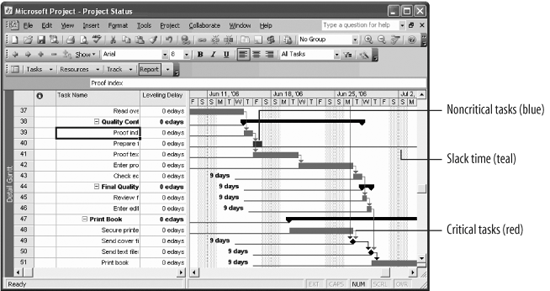
Figure 10-4. Using the Critical filter 
In a project schedule, some tasks affect the overall project length more than others do. These tasks, called critical tasks, must be completed on time so that the project sticks to its schedule. If a task has no slack time, it is a critical task. If a task has some slack time, it is not a critical task. The critical path is the series of critical tasks that must be completed on time in order for the project to finish on schedule. Over the life of the project, the critical path will change; if you want to shorten the duration of a project, you have to shorten its critical path. Let's take a look at this project's critical path. Select View  The More Views dialog box appears. The More Views dialog box appears. Select Detail Gantt and click Apply. You are now in Detail Gantt view. You may have to scroll over in the Gantt Chart to see the critical path. Press Ctrl + G. Type 39 in the ID box and press Enter. Notice that the task bar is red, as are some of its successor tasks. This series of linked red tasks is the critical path. Your screen should look something like Figure 10-3. To get a better look, zoom out to view the entire project. Select View  Entire Project option and click OK. Entire Project option and click OK. Now you can see critical tasks over the entire range of your project. Scroll down through the project. Critical tasks have red task bars, and noncritical tasks have blue task bars. You should be able to see a clear representation of how the critical tasks are linked in the project. Also, notice that many tasks have slack time on them, signified by teal lines. This means that they have until the end of the teal line to be completed without affecting the project's finish date. Now, filter the critical path for only critical tasks. Select Project  Now you can see critical tasks over the entire range of your project, as shown in Figure 10-4. Remember, as long as these tasks are on schedule, the project will stay on schedule. Now you can see critical tasks over the entire range of your project, as shown in Figure 10-4. Remember, as long as these tasks are on schedule, the project will stay on schedule. Return to the Gantt Chart view. Select View  That's it! Now you just have to make sure that you and your resources stay on top of all those critical tasks. That's it! Now you just have to make sure that you and your resources stay on top of all those critical tasks. QUICK REFERENCE TO VIEW THE CRITICAL PATH: SELECT VIEW  SELECT DETAIL GANTT FROM THE DIALOG BOX. CLICK APPLY.
TO VIEW ONLY CRITICAL TASKS: SELECT PROJECT  
|
|