Defining Information Management Policies
Information Management Policies are a set of rules that can be applied to a list or content type to help enforce document management procedures in an organization. Information Management Policies are not available in Windows SharePoint Services installations. They are only available on Microsoft Office SharePoint Server 2007 servers. Information Management Policies can be used in any site and on any list, although they are most often applied to document libraries. When an Information Management Policy is created on a document library it applies to all documents in that library unless a document is attached to a content type that has a separate Information Management Policy assigned to it.
Label Policy
This policy allows SharePoint Server 2007 to automatically generate a text label for each document in a library, and it requires that the label appear in the document when it is saved or printed. Labels consist of a combination of static text and dynamic field data that can be inserted from the document metadata. For example, a law firm may require that a descriptive label which, includes the case number and filing date, be inserted into every document printed. These two values may be stored in separate columns in the document library and will be automatically queried and entered into the label at the time the label is generated.
Auditing Policy
The Auditing policy allows you to specify which user actions you want to log to an audit trail that can be reviewed and reported on later. The audit log tracks the event name, the date and time that it occurred, and the account name of the user taking the action.
Expiration Policy
An Expiration policy provides a way to automatically delete documents and items that are no longer needed or to purge information that has exceeded its legal life-span. This policy is useful for meeting regulatory requirements in some industries. The retention period can be set based on some length of time from the value of any Date column in the list, such as the Date Created, or it can be set later through the execution of a coded event or workflow. The options to delete the item at the expiration point include Delete, which puts the item in the Recycle Bin of the site, or Delete Record And Submission Information, which deletes the record completely without putting it in the Recycle Bin. A third alternative is to initiate a workflow, such as the Disposition Approval workflow described earlier in this chapter.
Barcodes Policy
A Barcodes policy generates a standardized bar code that can be inserted into a document to allow it to be scanned and tracked using standard barcode readers. Barcodes provide a way of generating a unique identity for every document that does not include the title or filename of the document so that document identifiers can be listed and catalogued without exposing any sensitive information. The barcodes generated by this policy conform to the Code 39 standard (ANSI/AIM BC1-1995), but SharePoint Server 2007 also supports installing custom and third-party barcode generators.
Creating Policies
Policies can be created on individual lists and libraries, on content types, and at the site collection level as policy templates. You can only define one policy for a specific list, but you can support multiple policies on different content types within a site collection. Users require at least the Manage Lists permission to edit the policy settings for a list or library.
To Create an Information Management Policy
-
Browse to the list or library where you will create the policy.
-
From the Settings menu, click List Settings (or Document Library Settings).
-
Under Permissions And Management, click Information Management Policy settings.
-
In the Specify The Policy section, click Define A Policy.
-
Click OK.
-
On the Edit Policy page, shown in Figure 6-24, in the Name And Administrative Description section, enter a description of the policy.
-
In the Policy Statement section, enter a text description that users see when they open documents or items controlled by the policy. A policy statement can be up to 512 characters long.
-
To require that documents have labels, click Enable Labels.
-
To require users to add a label to a document, select the Prompt Users to insert a label before saving or printing check box.
-
To make the label read-only so that it cannot be changed, select the Prevent Changes To Labels After They Are Added check box. Doing so also prevents the label from being updated automatically when the properties of the item change.
-
In the Label format box, type the static text that will appear in the label along with column references in curly braces. These column references will be replaced by data from the list item or document when the label is generated. Labels can contain up to 10 column references. You can also format the font, font size, style, and justification of the label, as well as its overall dimensions. The label will inserted into the document as a movable element that can be positioned by the user.
-
Click Refresh to preview the label content.
Tip To add a line break in the label text, type \n where you want the line break to appear.
-
To enable auditing for documents and items in the list, click Enable Auditing, and then specify which events you want to audit. You can audit the following events:
-
Opening, viewing, or downloading documents and items, and viewing their properties
-
Editing items and documents
-
Checking out or checking in items and documents
-
Moving or copying items and documents within the site
-
Deleting or restoring items and documents
-
-
To define a retention period for documents and items in the list, click Enable Expiration, and then select a retention period and expiration action. To set the expiration date based on a date value, click A Time Period Based On The Item's Properties then select one of the date fields from the list and then enter the number of days, months, or years from that date that the item will expire. To set the expiration date through a workflow, click Set programmatically.
-
Under When The Item Expires, select either to delete the item immediately or to start a workflow to approve the deletion. Any custom workflows configured on the document library will be available in the list under Start This Workflow.
-
To require that documents or items in the list have barcodes attached to them, click Enable Barcodes, and then click the Prompt Users to insert a barcode before saving or printing check box. The user will insert the barcode into the document as a movable element that can be positioned as desired.
-
Click OK.
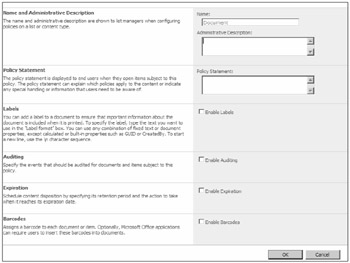
Figure 6-24: Always enter an easy-to-understand description when creating policies.
Creating Policy Templates
A policy template allows you to pre-configure a set of policy settings at the site collection level that can be applied to individual lists or to custom content types. By using this feature you can configure policy settings in one location and apply the same settings to every document library or list in every site in the site collection.
Creating a Site Collection Policy Template
-
Browse to the top-level site in the site collection.
-
From the Site Actions menu, select Site Settings.
-
Under Site Collection Administration, click Site Collection Policies.
-
Click Create.
-
Configure the policy according to the instructions under creating Information Management Policies earlier in this chapter.
Applying a Site Collection Policy
-
Browse to the list or library where you will create the policy.
-
From the Settings menu, click List Settings (or Document Library Settings).
-
Under Permissions and Management, click Information Management Policy Settings.
-
In the Specify The Policy section, click Use A Site Collection Policy and select the policy from the drop-down list.
-
Click OK.
EAN: 2147483647
Pages: 110