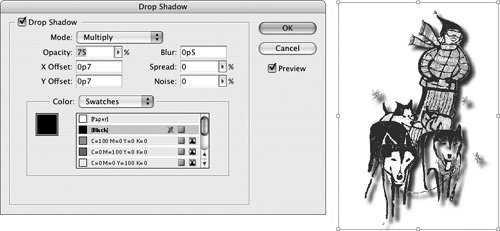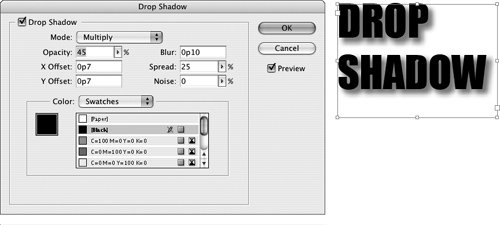#65. Adding Drop Shadows You can make an object appear to float above the surface of a page by applying a drop shadow to it. A drop shadow is placed beneath the selected object and makes it look like a light is casting the object's shadow onto the page and any underlying elements. Object Styles for Drop Shadows If you want to reuse drop shadow settings as you work on a layout, create an object style. First, create a drop shadow for an object using the settings you want to save. Second, select the object, and then choose New Object Style from the Object Styles palette (Window > Object Styles). Name the style and click OK to save it. After you create an object style, it's displayed in the Object Styles palette, and you can click it to apply it to a selected object. See #67 for more about Object Styles. |
To create a drop shadow, select an object, and then choose Object > Drop Shadow. The controls in the Drop Shadow dialog box (Figure 65a) let you control the appearance and placement of a drop shadow. Here's a quick rundown of the controls: The (Blending) Mode menu lets you choose any of 16 blending modes. If a drop shadow overlaps any underlying objects, the selected blending mode determines how overlapping areas are displayed and printed. The Opacity field controls the shade and transparency of the shadow. Low Opacity values make the shadow lighter and more translucent. High Opacity values make the shadow darker and more opaque. The X Offset and Y Offset fields control the placement of the shadow. Negative values place the shadow above and to the left of the original. Positive values place the shadow below and to the right. If you set a drop shadow's X Offset and Y Offset values to 0, the shadow is placed directly beneath the object, creating a halo-like effect. The Blur value is the distance that's added to the selected object to create the shadow. Increasing the Blur value increases the size of the drop shadow. A blur value of 0 produces a hard edged shadow that's the same size as the selected object. The Spread value controls the distance over which the shadow fades to transparent within the specified blur distance. Increasing the Spread value makes the shadow increasingly sharper. A Spread value of 100% creates a hard-edged drop shadow. The Noise field lets you add artifacts to a shadow to give it a grainier, courser appearance. Increasing the Noise value increases graininess. The controls in the Color area let you choose the color used for a drop shadow.
Figure 65a. In this example, a drop shadow is applied to the clipping path of a placed graphic. You can also disregard the clipping path and apply the drop shadow to the frame. 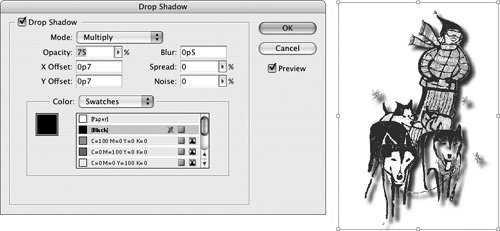
Bring Text Frames with Drop Shadows to the Front For best results when printing shadowed text that overlaps other objects, place the text frame at the top of the stacking order whenever possible. To move a frame to the top of the stacking order, select it, and then choose Object > Arrange > Bring to Front. |
When you apply a drop shadow to a selected text frame, a shadow is created for all of the text within the frame (Figure 65b). You cannot create a drop shadow for highlighted text within a text frame. If a text frame has a fill color, the drop shadow is applied to the frame instead of the text. When you apply a drop shadow to a text frame, the text remains editable. Figure 65b. When you apply a drop shadow to a transparent text frame, all text within is included in the shadow. 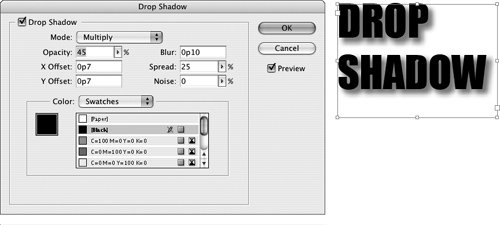
Setting Drop Shadow Defaults for the Drawing Tools If you open the Drop Shadow dialog box and specify drop shadow settings when no objects are selected, the settings are automatically applied each time you create a new object with the Rectangle, Ellipse, Polygon, Pen, and Pencil tools. |
To remove a drop shadow from an object, select the object, choose Object > Drop Shadow, and then uncheck Drop Shadow in the Drop Shadow dialog box. |