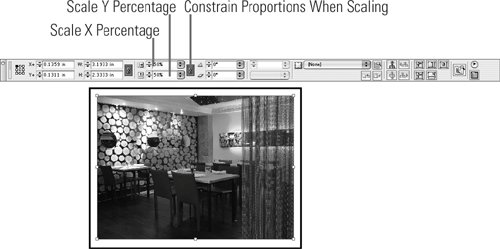#53. Cropping and Resizing Graphics After you import a graphic, chances are you'll want to resize it, crop it, or both. InDesign offers several ways to scale and crop imported graphics. But before you begin working with graphics, it's important to understand some basics about how InDesign handles them. Every imported graphic is contained within a graphics frame. Most graphics frames are rectangular; however, you can use any object (except a text frame) as a graphics frame regardless of its shape. Use the Selection tool to select a graphic and its frame, or use the Direct Selection tool or the Position tool, which is paired with the Direct Selection tool in the toolbox, to select only the graphic (Figure 53a). If you look closely, you'll notice that the bounding box of a selected graphics frame is displayed in a different color than the border around a selected graphic. Once you select a graphics frame or graphic, you're ready to modify the selection. Figure 53a. A graphics frame selected with the Selection tool (left). A graphic within a graphics frame selected with the Direct Selection tool (right). 
You can show and hide different portions of a graphic by adjusting the size and shape of its frame or by adjusting the size of the graphic. The Selection tool is the best tool for cropping graphics. To crop a graphic by resizing its frame: 1. | Choose the Selection tool, and then click on or within a graphics frame.
| | | 2. | Drag any of the eight resizing handles to control what portion of the graphic is visible. If the frame is an irregular shape, use the Selection tool to resize its bounding box or use the Direct Selection tool to drag anchor points or segments and change the shape of the frame..
|
The Direct Selection Tool vs. the Position Tool The Direct Selection tool and the Position tool are paired in the toolbox because they work similarly. Use the Position tool if you want to move a graphic within its frame or resize the frame. Use the Direct Selection tool if you want to move a graphic within its frame or change the shape of a frame by dragging an anchor point or segment. |
You can resize a graphic and its frame at the same time manually or by specifying scale percentages. To resize a graphic and its frame manually: 1. | Select the frame with the Selection tool.
| 2. | Hold down the Shift and Ctrl keys (Windows) or the Shift and Cmd keys (Mac OS), and drag a handle. If you hold down only the Ctrl key or the Cmd key as you drag, the frame and graphic are scaled disproportionately. If you hold down only the Shift key, the frame is scaled proportionally and the scale of the graphic does not change.
|
To resize a graphic and its frame by specifying scale percentages: 1. | Select the frame with the Selection tool.
| 2. | Enter values in the Scale X Percentage or Scale Y Percentage fields in the Transform palette or the Control palette. If you click the Constrain Proportions for Scaling button next to the scale fields in either palette, horizontal scale (Scale X) is automatically adjusted when you change vertical scale (Scale Y) and vice versa.
|
To manually resize a graphic but not its frame: 1. | Choose the Direct Selection tool or the Position tool, and then click a graphic.
| 2. | Drag any of the eight resizing handles. To maintain the graphic's proportions, hold down the Shift key when dragging.
|
Live Display When Cropping and Scaling Graphics If you pause briefly before manually resizing a graphics frame or moving a graphic within its frame, InDesign displays the graphic as you drag. Portions of the graphic that are outside the frame are ghosted (lightened) as you drag so that you can see exactly what's being cropped. |
You can also change the scale of a selected graphic by modifying the Scale X Percentage or Scale Y Percentage values in the Control palette or the Transform palette (Figure 53b). If the Constrain Proportions for Scaling button next to the scale fields in either palette is enabled, horizontal scale (Scale X) is automatically adjusted when you change vertical scale (Scale Y) and vice versa. Figure 53b. The Scale X Percentage and Scale Y Percentage fields in the Control palette show that the selected graphic is scaled to 50% of its original size. The Constrain Proportions When Scaling button to the right of the fields is selected, which means the graphic's proportions will be maintained if you change either of the scale values. 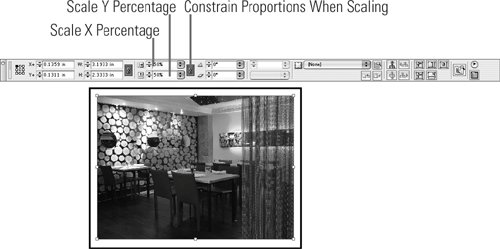
InDesign includes a set of fitting options that lets you resize a graphic to fit within its frame or resize a frame to fit the graphic. To use the fitting options, first select a graphic or a graphics frame. Next, click any of the five fitting buttons at the right end of the Control palette. The options are 
| Fit content to frame: Resizes the graphic to fill the frame. The graphic's proportions are not maintained if the frame is not proportional to the graphic. | 
| Fit content proportionally: Resizes the graphic so that it fits within the frame while maintaining the graphic's proportions. If the frame is not proportional to the graphic, part of the frame background is visible below or to the right of the graphic. | 
| Center content: Aligns the center point of the graphic with the center point of the frame. | 
| Fit frame to content: Adjusts the size of the frame so that it matches the size of the graphic. | 
| Fill frame proportionally: Resizes the graphic so that it fills the frame while maintaining the graphic's proportions. If the frame is not proportional to the graphic, part of the graphic is cropped. |
Note The Fitting buttons in the Control palette let you resize a graphic to fit its frame and vice versa. The same options are available in the Object menu (Object > Fitting).
The Info Palette When a graphic or frame that contains a graphic is selected, the Info palette (Window > Info) provides useful information about the graphic, including its file type (EPS, TIFF, Photoshop, etc.), actual and effective resolution (for pixel-based graphics), color space (RGB, CMYK, etc.), and ICC profile (if the graphic includes one). |
|