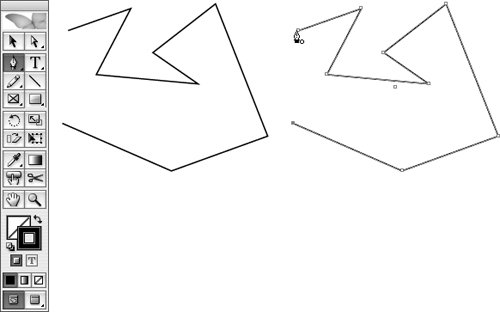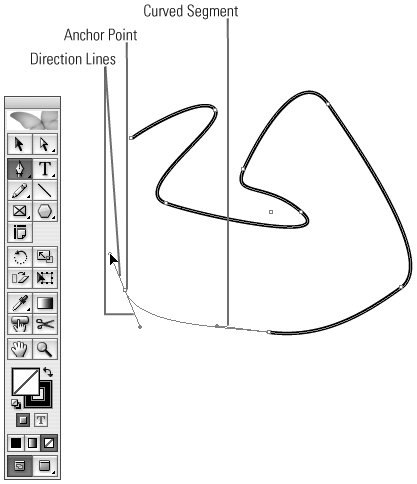Section 48. Drawing Complex Lines
#48. Drawing Complex LinesMost page layout and graphic programs have a drawing tool that's similar to InDesign's Pen tool. These tools let you create Bézier curves (also known as vector shapes), which are mathematically defined line segments. Bézier curves can be formed into complex paths that have straight edges, curved edges, or both. If you're an Illustrator user or you've used Beziér tools in other programs, you'll be immediately comfortable with InDesign's Pen tool. If you've never used a tool like the Pen tool, it will probably take a little time for you to get comfortable with it. Here's an easy way to get started with the Pen tool:
Creating a path that's made up of curved lines is a little different than creating straight-edged paths. Instead of clicking and releasing the mouse button when using the Pen tool, click and drag about one-third of the distance to the next anchor point before releasing the mouse. When you click and drag with the Pen tool, InDesign creates an anchor point and a pair of opposing direction lines that form a straight line and meet at the anchor point. A curved segment is drawn to the preceding anchor point (Figure 48b). Continue clicking and dragging to create additional points and curved segments. Choose a different tool or click the starting point to complete the object. Figure 48b. Click and drag the mouse in the direction of the next anchor point to create curved lines and shapes. This example shows the anchor points along a curved path. The anchor point that ends the path is selected, and you can see the direction lines that are displayed while clicking and dragging.
By combining the click-and-release method for creating straight segments and the click-and-drag method for creating curved segments, you can use the Pen tool to create paths that have both straight edges and curved edges. If you're not satisfied with the results after using the Pen tool, it's easy to modify your creation. Use the Direct Selection tool to select and move anchor points and their accompanying direction lines. You can also use the Direct Selection tool to click and drag a segment of a path, and you can click and drag an object's center point to move the object. Use the Selection tool to move the object or to resize its bounding box. The tools that are grouped with the Pen tool in the toolbox also let you modify paths:
By default, the Pen tool adds a 1-point stroke and no fill to the paths you create with it. To change the default settings for the Pen tool, modify the settings of the Basic Graphics Frame object style, choose a different object style from the Object Style menu in the Control palette when no objects are selected, or change object attributes such as fill color and tint, stroke weight and style, and so on, when no objects are selected. |
EAN: 2147483647
Pages: 142