Section 24. Composing Type
#24. Composing TypeMany of InDesign's character and paragraph formatting options are familiar to you from using a word processoror even your email program. But what really sets InDesign apart is its superior method of text compositionof adjusting spacing and hyphenation to achieve evenly spaced type in a paragraph. The method is called the Adobe Paragraph Composer, and it works by considering spacing, hyphenation, and line breaks in all the lines in a paragraph in relation to each other. By contrast, the Adobe Single-line Composer and most other programs consider only one line at a time (Figure 24a). Figure 24a. Although the difference between the Adobe Paragraph Composer and the Adobe Single-line Composer is subtle, the single-line method is more likely to produce inconsistent spacing. For example, at left, notice the spacing in the second line from the bottomthere are some gaps between words. At right, with the Adobe Paragraph Composer in use, you'll see more consistent spacing overall and particularly in the second-to-last line.
The three primary factors affecting compositionHyphenation, Justification, and Composerare paragraph formats and they are discussed here. HyphenationInDesign gives you far more control over automatic hyphenation than just turning it on and off for a paragraph. You can specify a limit to the number of lines in a row that end in hyphens, whether capitalized words can be hyphenated, the minimum number of letters a word must have to be hyphenated, the number of letters that must precede and follow a hyphen, and more. While these decisions impact the look of the text, they also have editorial implications, so you may want to set them with the help of an editor. For example, whether capitalized words should be hyphenated is often covered in the publisher's style guide and is not at the designer's discretion. To set hyphenation, first select paragraphs with the Type tool. Then, choose Hyphenation from the Paragraph palette's menu (Type > Paragraph). You can also choose Hyphenation from the Control palette's menu when the Paragraph panel is displayed. The Hyphenation Settings dialog box (Figure 24b) lets you customize settings for the selected paragraphs. To see how changes affect the paragraphs, check the Preview box. Figure 24b. The Hyphenation Settings dialog box provides a slider for striking a balance between Better Spacing and Fewer Hyphens.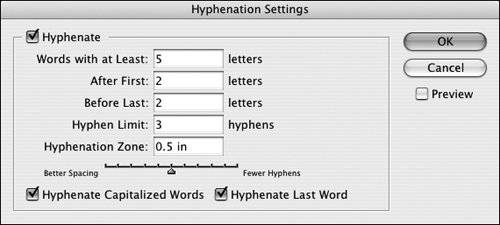 Tip The Paragraph panel in the Control palette provides a Hyphenate check box so you can quickly turn hyphenation on and off.
Setting JustificationThe Justification settings in InDesign control how spacing is adjusted in justified text, the leading, and which composition method is used. To set hyphenation, first select paragraphs with the Type tool. Then, choose Justification from the Paragraph palette's menu (Type > Paragraph). In the Justification dialog box (Figure 24c), be sure to check Preview to judge how your settings affect the text.
Figure 24c. The Justification dialog box lets you fine-tune the spacing within justified paragraphs.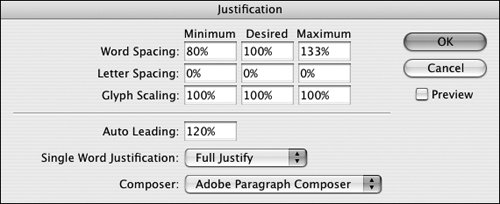 Tip To open the Justification dialog box, you can also choose Justification from the Control palette's menu when the Paragraph panel is displayed. Choosing a Composition MethodWhen paragraphs are selected with the Type tool, you can choose the Adobe Paragraph Composer or the Adobe Single-line Composer from the Paragraph palette's menu. You can also choose a composition method from the Composer menu in the Justification dialog box. The Adobe Paragraph Composer generally leads to better spacing, particularly in justified paragraphs. |
EAN: 2147483647
Pages: 142