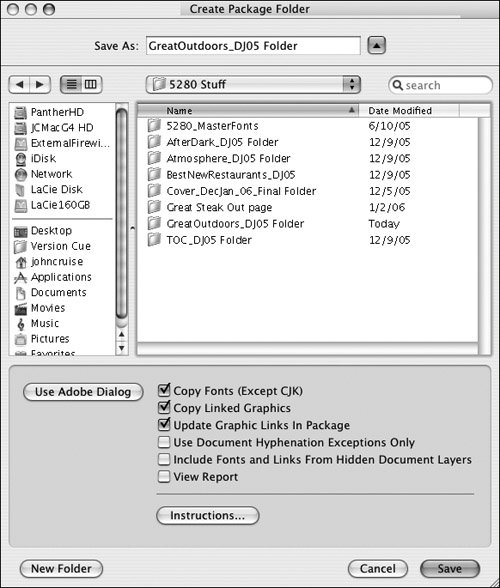Section 94. Preflighting and Packaging Documents
#94. Preflighting and Packaging DocumentsWhen it's time to send a finished InDesign document to a print service provider, there's still quite a bit of file management work that needs to be done: You need to gather all of the font and graphic files used in the document, as well as a copy of the InDesign file. into a single folder for easy transport. Fortunately, InDesign can do this file management work for you. In addition to collecting font and graphic files, the Package command (File menu) scans a document for potential printing problemsa process called preflight, a term that's borrowed from the aviation industryand warns you if it finds anything amiss. (You can also preflight a document without collecting font and graphic files by choosing File > Preflight.) To preflight and package a document:
|
EAN: 2147483647
Pages: 142