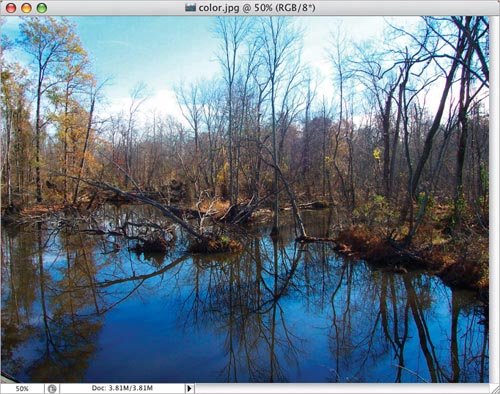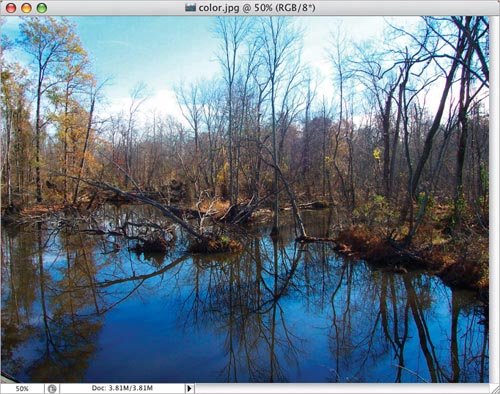Variations In this example, I added a Gradient Map adjustment layer (above the Channel Mixer adjustment layer), using a simple black-to-white gradient. 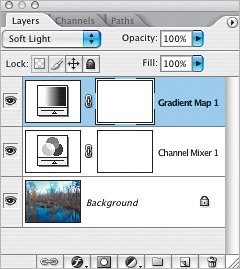
Variation 1: Black-to-white Gradient Map adjustment layer 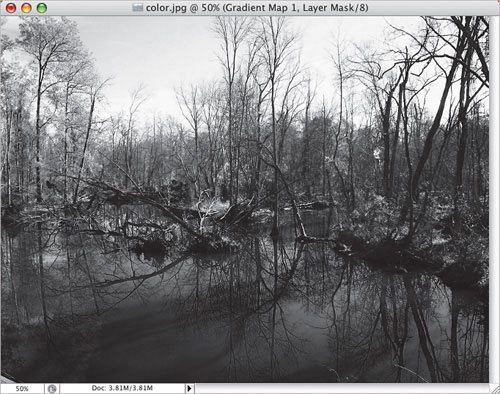 Here I changed the blend mode of the Gradient Map adjustment layer to Luminosity. 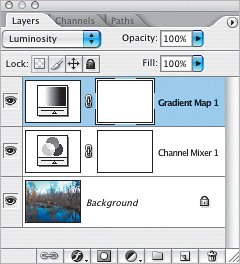
Variation 2: Luminosity Gradient Map adjustment layer  This time I changed the blend mode of the Channel Mixer adjustment layer to Hue.
Variation 3: Hue Channel Mixer adjustment layer 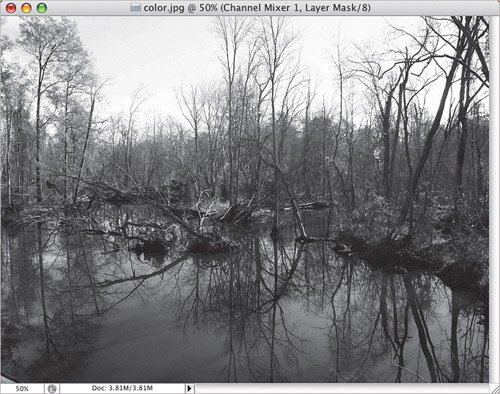 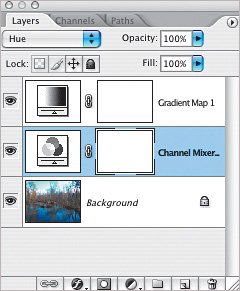 In order to fade the effects of the two adjustment layers (to make the photo have a slight color tint), I selected both layers and, from the Layers palette's flyout menu, chose New Group from Layers. Then I lowered the Opacity of the Group (folder) in the resulting dialog to 75%.
Variation 4: Faded adjustment layers 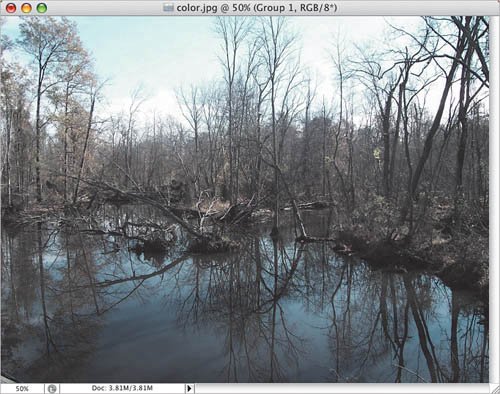 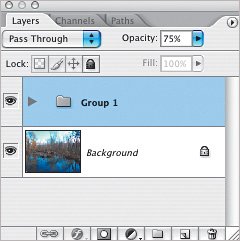 |