Playing the Game
After making all the selections, you can click the icon in the upper right of the screen that looks like a disc (see Figure 21.21). Choose Save Game from the menu that is displayed.

Figure 21.21: Choose Save Game from the menu.
The Save a Game menu is displayed. You can name your game anything you’d like. In the example seen in Figure 21.22, it is called Chapter 21.

Figure 21.22: The Save a Game menu.
After you save the game, the original menu will again be presented (see Figure 21.23). You can now choose Play Game from the menu.
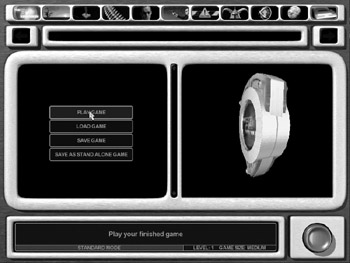
Figure 21.23: Click Play Game to start the game.
When you execute the game, you will see the opening screen. This screen, seen in Figure 21.24, is the screen we could have edited earlier.
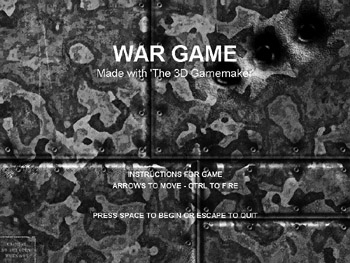
Figure 21.24: The opening screen of our game.
Press the spacebar to begin the game. You’ll see the game beginning to load (see Figure 21.25). Once it has finished opening, the level will be open. You can see the level in Figure 21.26.

Figure 21.25: The game is being loaded.

Figure 21.26: Our level is displayed.
You can test the game, and while playing, you’ll see the enemies we placed into the level earlier. They are visible in Figures 21.27 and 21.28.

Figure 21.27: Encountering the first enemy.

Figure 21.28: The end of level boss.
EAN: 2147483647
Pages: 168