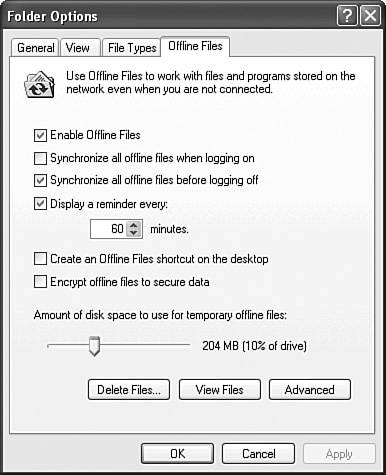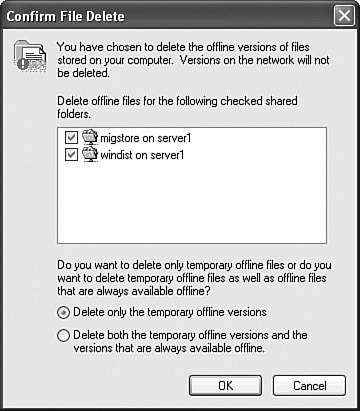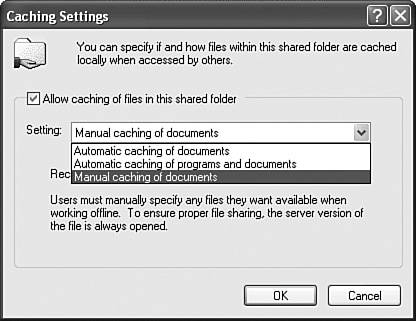Managing and Troubleshooting Access To and Synchronizing Offline Files
| Objective: Manage and troubleshoot access to and synchronization of offline files. Microsoft provides the Offline Files feature so that a user can access and work with files and folders stored on a network share when the user is disconnected from that share. For example, such a situation could occur when the user is working from a laptop on the road or at home. This feature ensures that users are always working with the most recent version of their files. It replaces the My Briefcase feature included with Windows 9x/NT and works only on Microsoft-based networks. When you enable Offline Files, the feature makes anything you have cached from the network available to you. It also preserves the normal view of network drives, and so on, as well as shared folder and NTFS permissions. When you reconnect to the network, the feature automatically synchronizes any changes with the versions on the network. Also, changes made to your files while online are saved to both the network share and your local cache. Offline files are stored on the local computer in a special area of the hard drive called a cache. More specifically this is located at %systemroot%\CSC, where CSC stands for client-side caching. By default, this cache takes up 10% of the disk volume space. You need to configure both the client computer and the server to use the Offline Files feature. Keep in mind that the "server" in this sense refers to any computer that holds a shared folder available to users of other computers. This may be a computer running Windows 2000 or XP Professional, as well as a server running Windows 2000 Server or Windows Server 2003. Client Computer ConfigurationBy default, the Offline Files feature is enabled on the client computer. Step by Step 6.11 shows you how to configure the available client options.
When you have enabled your computer for Offline Files, copies of files and folders you access across the network are stored automatically in your cache area according to the server configuration parameters in effect. These parameters are discussed in the next section. You can also automatically cache all available files from a network share to which you have connected. Right-click the shared folder icon and choose Make Available Offline. This automatically caches all available files without your having to open them first. You can also synchronize your cached files manually when you are connected to the network share. To do so, right-click the shared folder icon and choose Synchronize. Note You need to disable Fast User Switching to use offline files Offline Files cannot be enabled when the computer is configured for Fast User Switching. You should go to the Control Panel User Accounts applet and disable this feature if you want to use Offline Files. Exam Alert Drive permissions and offline files The user needs to have at least the Modify permission on the drive holding the local cache. Otherwise, synchronization cannot occur and the user may be unaware of the problem. Server ConfigurationTo enable the caching of files stored on a shared folder, you need to configure the shared folder on the server and specify the type of caching available. Step by Step 6.12 shows you how to perform these tasks on a Windows XP Professional computer.
|
EAN: 2147483647
Pages: 193