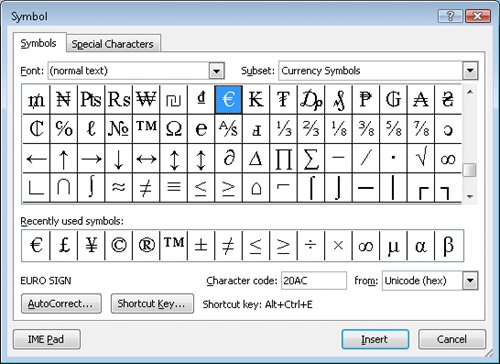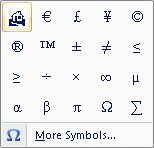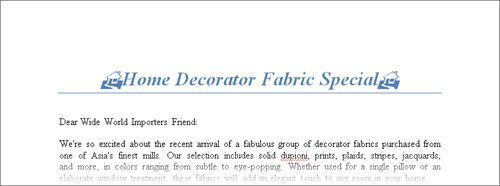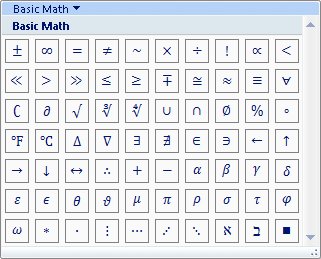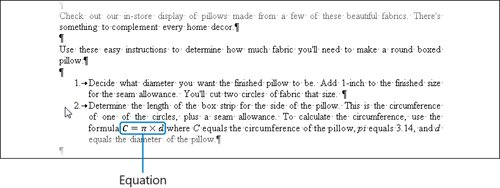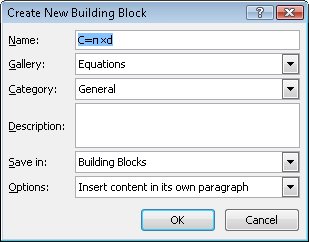| Some documents require characters not found on a standard keyboard. These characters might include the copyright (©) or registered trademark (®) symbols, currency symbols (such as € or £), Greek letters, or letters with accent marks. Or you might want to add arrows (such as  or or  ) or graphic icons (such as ) or graphic icons (such as  or or  . Word gives you easy access to a huge array of symbols that you can easily insert into any document. . Word gives you easy access to a huge array of symbols that you can easily insert into any document. Tip You can insert some common symbols by typing a keyboard combination. For example, if you type two consecutive dashes followed by a word and a space, Word changes the two dashes to a professional-looking em-dashlike this one. (This symbol gets its name from the fact that it was originally the width of the character m.) To use these features, click the Microsoft Office Button, click Word Options, and in the Proofing panel, click AutoCorrect Options. On the AutoCorrect tab of the AutoCorrect dialog box, make sure the Replace Text As You Type check box is selected, and select any check boxes you like on the AutoFormat As You Type tab.
You can insert mathematical symbols such as π (pi) or  (sigma, or summation) the same way you would insert any other symbol. But you can also create entire mathematical equations in a document. You can drop some equations, including the Quadratic Formula, the Binomial Theorem, and the Pythagorean Theorem, into a document with a few clicks. If you need something other than the standard equations that are pre-defined in Word, you can build your own equations using a library of mathematical symbols. (sigma, or summation) the same way you would insert any other symbol. But you can also create entire mathematical equations in a document. You can drop some equations, including the Quadratic Formula, the Binomial Theorem, and the Pythagorean Theorem, into a document with a few clicks. If you need something other than the standard equations that are pre-defined in Word, you can build your own equations using a library of mathematical symbols. The buttons for inserting symbols and equations are in the Symbols group on the Insert tab: Clicking the Symbol button displays a Symbol gallery of commonly used symbols. From this gallery, you can also open the Symbol dialog box, where you can select from hundreds of symbols and special characters in a variety of fonts. Clicking the Equation arrow displays the Equation gallery of commonly used equations that you can click to insert in your document. Clicking the Equation button inserts a blank area where you can type an equation and also adds the Design contextual tab to the Ribbon. This tab provides access to mathematical symbols, structures such as fractions and radicals, and the Equation Options dialog box. After building your equation, you can add it to the Equation gallery so that it is readily available the next time you need it.
An equation appears in the document as a field. It resembles a graphic in that you can choose whether to display it inline with the surrounding text or displayed in its own space, with the surrounding text flowing above and below it. In this exercise, you will insert a graphical icon into a document, and then you will build a simple equation and add it to the Equation gallery. USE the 05_Symbols document. This practice file is located in the Chapter06 subfolder under SBS_Word2007. OPEN the 05_Symbols document.
1. | With the insertion point to the left of the document's title, on the Insert tab, in the Symbols group, click the Symbol button, and then click More Symbols.
 The Symbol dialog box opens.
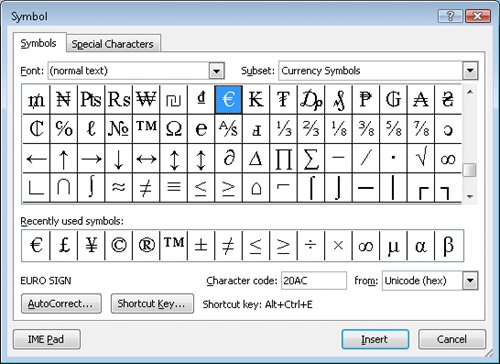 | 2. | On the Symbols tab of the dialog box, click the Font arrow, and then in the list, click Webdings.
| 3. | In the list of symbols, click the ninth icon in the third row (the house), click Insert, and then click Close.
Word inserts the house icon at the insertion point.
| 4. | Press  , and in the Symbols group, click the Symbol button. , and in the Symbols group, click the Symbol button.
The Symbol gallery opens, with the icon you just inserted at the top.
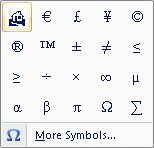 | 5. | Click the house icon.
The house icon now appears at both ends of the title.
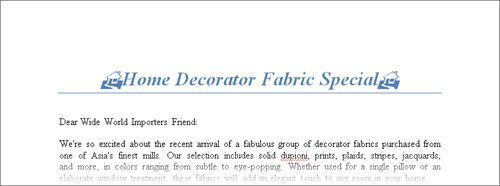 | 6. | Display non-printing characters, scroll the document, and then in the second step in the numbered list, click between the two spaces to the left of the word where in the third line.
| 7. | On the Insert tab, in the Symbols group, click the Equation button.
 The Equation Builder inserts an area where you can type the equation, and the Design contextual tab is added to the Ribbon.
| 8. | Type C and then on the Design contextual tab, in the Symbols group, click the Equal button.
 | 9. | In the Symbols group, click the More button.
More  The Basic Math gallery opens.
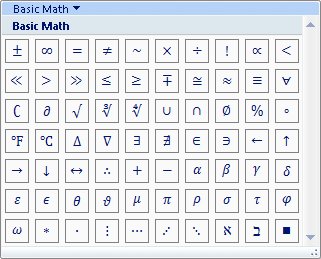 | 10. | In the Basic Math gallery, click the sixth symbol in the sixth row (π).
 Notice that the row containing the pi symbol is now visible in the Symbols group.
| 11. | In the Symbols group, click the up arrow until the top of the gallery scrolls into view, click the Multiplication Sign button, and then type d.
As you add to the equation, the Equation Builder adjusts the spacing and formatting of the formula.
| 12. | Click outside the equation to see how it looks.
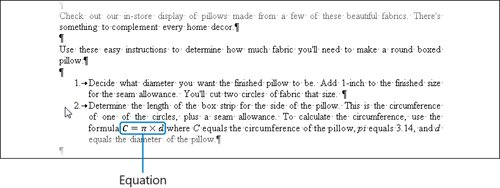 | 13. | Click the equation, click the arrow that appears to the right, and then click Save as New Equation.
The Create New Building Block dialog box opens.
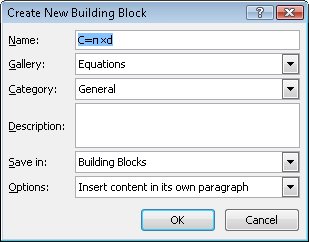 See Also For more information about building blocks, see "Inserting Ready-Made Document Parts" in Chapter 8, "Working with Longer Documents." | 14. | In the Name box, type Circumference of a circle, and then click OK.
| 15. | Press the  to release the selection. Then on the Insert tab, in the Symbols group, click the Equation arrow, and scroll the Equation gallery. to release the selection. Then on the Insert tab, in the Symbols group, click the Equation arrow, and scroll the Equation gallery.
Your custom equation is now available in the Equation gallery.
 | 16. | Press the  key to close the gallery without making a selection. key to close the gallery without making a selection.
| 17. | Click the equation, click its arrow, and then click Change to Display.
Word inserts a line break before and after the equation and positions it in the center of the page.
| 18. | Click the equation's arrow, point to Justification, and then click Left.
| 19. | Click the equation's arrow, click Change to Inline, and then click a blank area of the document.
|
CLOSE the 05_Symbols document without saving your changes, and if you are not continuing directly on to the next chapter, quit Word.
Important When you quit Word, you will be asked whether you want to save the addition you have made to the Building Blocks template. Click No if you want to discard the equation you added in this exercise.
|
 (sigma, or summation) the same way you would insert any other symbol. But you can also create entire mathematical equations in a document. You can drop some equations, including the Quadratic Formula, the Binomial Theorem, and the Pythagorean Theorem, into a document with a few clicks. If you need something other than the standard equations that are pre-defined in Word, you can build your own equations using a library of mathematical symbols.
(sigma, or summation) the same way you would insert any other symbol. But you can also create entire mathematical equations in a document. You can drop some equations, including the Quadratic Formula, the Binomial Theorem, and the Pythagorean Theorem, into a document with a few clicks. If you need something other than the standard equations that are pre-defined in Word, you can build your own equations using a library of mathematical symbols.