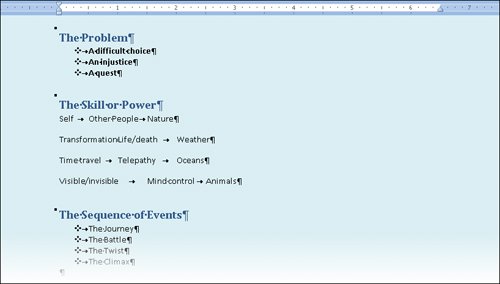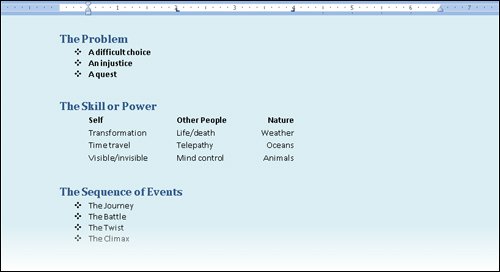| If you have a relatively small amount of data to present in a table, you might choose to display it in a tabular list, which arranges text in simple columns separated by left, right, centered, or decimal tab stops. See Also For more information about setting tab stops, see "Manually Changing the Look of Paragraphs" in Chapter 3, "Changing the Look of Text."
When entering text in a tabular list, people have a tendency to press the Tab key multiple times to align the columns of the list. If you do this, you have no control over the column widths. To be able to fine-tune the columns, you need to set custom tab stops rather than relying on the default ones. When you want to set up a tabular list, you should press Tab only once between the items that you want to appear in separate columns. You can then apply any necessary formatting and set the tabs in order from left to right so that you can see how everything lines up. Tip In addition to left, right, centered, and decimal tabs, you can set a bar tab. This type of tab does not align text like the others, but instead adds a vertical line to selected paragraphs. This bar can be used to further distinguish the columns in a tabular list.
In this exercise, you will create a tabular list. First you'll enter text separated by tabs, and then you'll format the text and set custom tab stops. USE the 02_TabularList document. This practice file is located in the Chapter05 subfolder under SBS_Word2007. BE SURE TO display the rulers and non-printing characters before starting this exercise. OPEN the 02_TabularList document.
1. | Scroll down to the bottom of the document, click to the left of the paragraph mark at the end of The Skill or Power, and then press  . .
| 2. | Type Self, press  , type Other People, press , type Other People, press  , type Nature, and then press , type Nature, and then press  . .
| 3. | Add three more lines to the list by typing the following text. Press  once between each item in a line, and press once between each item in a line, and press  at the end of each line except the last. at the end of each line except the last.
Transformation  Life/death Life/death  Weather Weather
Time travel  Telepathy Telepathy  Oceans Oceans
Visible/invisible  Mind control Mind control  Animals Animals
The tab characters push the items to the next default tab stop, but because some items are longer than others, they do not line up.
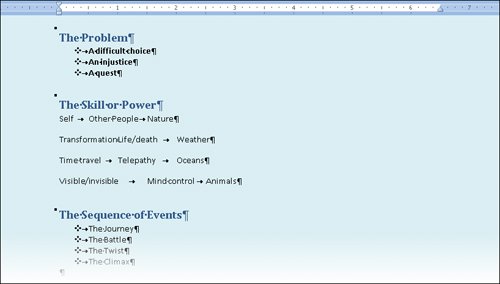 See Also For information about tab stops, see "Manually Changing the Look of Paragraphs" in Chapter 3, "Changing the Look of Text." | 4. | Select the first line of the tabular list, and then on the Mini toolbar that appears, click the Bold button.
Bold  Troubleshooting If the Mini toolbar doesn't appear, click the Bold button in the Font group on the Home tab. | 5. | Select all four lines of the tabular list, and then on the Mini toolbar, click the Increase Indent button.
Increase Incent  | 6. | With the lines still selected, on the Page Layout tab, in the Paragraph group, under Spacing, change the After setting to 0 pt.
| 7. | Without changing the selection, verify that the Tab button at the junction of the horizontal and vertical rulers shows a Left Tab stop (an L), and then click the 2-inch mark on the horizontal ruler.
Left Tab  Word displays a Left Tab stop on the ruler, and the items in the second column of all the selected lines left-align themselves at that position.
| 8. | Click the Tab button twice.
The icon on the button changes to a Right Tab stop (a backward L), indicating that clicking the ruler now will set a right-aligned tab.
| 9. | Click the horizontal ruler at the 4-inch mark.
Word displays a Right Tab stop on the ruler, and the items in the third column of the selected lines jump to right-align themselves at that position.
| 10. | On the Home tab, in the Paragraph group, click the Show/Hide ¶ button to hide non-printing characters. Then click away from the tabular list to see the results.
The tabular list resembles a simple table.
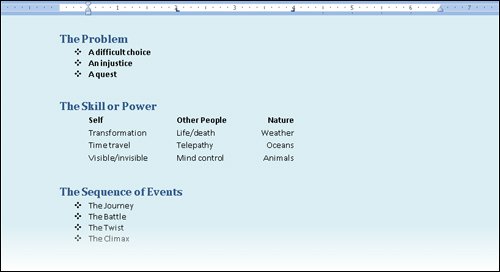 |
CLOSE the 02_TabularList document without saving your changes.
|