Scheduling and Changing Events
Events are day-long blocks of time that you schedule on your Outlook calendar-for example, a birthday, a payroll day, or anything else occurring on a particular day but not at a specific time. In all other respects, events are identical to appointments, in that you can specify a location, indicate recurrence, indicate your availability, invite attendees, and attach additional information to the event item.
You can create an event when viewing your calendar in Day view, Week view, or Month view.
In this exercise, you will schedule an event and convert it to a recurring event. There are no practice files for this exercise.
Be Sure To display the Calendar in Day view before beginning this exercise.
1. In the Date Navigator, click tomorrow’s date.
2. In the Calendar pane, point to the blank space below the day header and above the delineated time slots.
Click To Add Event appears in the space.
3. Click once to activate the event slot.
In this mode, you can enter basic event details directly in the Calendar pane.
4. Type SBS Anniversary, and then press ![]() .
.
Outlook creates a one-day event. You can add more details to the event and vary from the default settings from within the event window.
5. Double-click the SBS Anniversary event.
The event window opens. The subject and date are set according to the information you entered in the Calendar pane.
6. On the Event tab, in the Options group, click the Recurrence button. ![]()
The Appointment Recurrence dialog box shown earlier in this chapter opens. The default recurrence for events is the same as for appointments-weekly on the currently selected day of the week.
7. In the Recurrence pattern area, select the Yearly option.
You can schedule an annual event to recur on a specific date or on a selected (first, second, third, fourth, or last) day of the month.
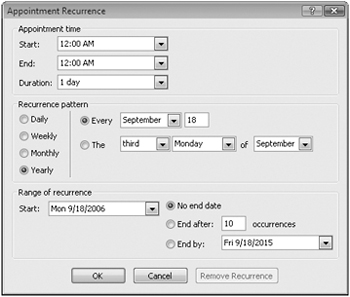
8. To create a recurring annual appointment on the same date each year, click OK.
The event window title bar changes to reflect that this is now a recurring event, the Event tab changes to a Recurring Event tab, and the frequency appears in the header.
9. On the Recurring Event tab, in the Actions group, click the Save & Close button. 
The event appears at the top of the Calendar pane. The circling arrow icon at the right end indicates the recurrence.
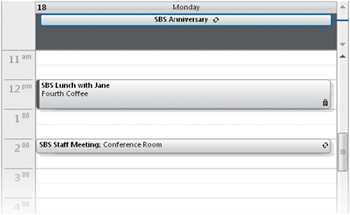
EAN: 2147483647
Pages: 231