Adapting a Presentation for Different Audiences
If you plan to deliver variations of the same presentation to different audiences, you should prepare a single presentation containing all the slides you are likely to need for all the audiences. Then you can select slides from the presentation that are appropriate for a particular audience and group them as a custom slide show. When you need to deliver the presentation for that audience, you open the main presentation and show the subset of slides by choosing the custom slide show from a list.
For example, suppose you need to pitch an idea for a new product or service to both a team of project managers and a company’s executive team. Many of the slides would be the same for both groups, but the presentation to the executive team would include more in-depth competitive and financial analysis. You would develop the executive team’s presentation first and then create a custom slide show for the project managers by using a subset of the slides in the executive presentation.
Sometimes you might want to be able to make an on-the-spot decision during a presentation about whether to display a particular slide. You can give yourself this flexibility by hiding the slide so that you can skip over it if its information doesn’t seem useful to a particular audience. If you decide to include the slide’s information in the presentation, you can display it by pressing the letter H or by using the Go To Slide command.
In this exercise, you will select slides from an existing presentation to create a custom slide show for a different audience. You will also hide a slide and then see how to display it when necessary.
Use the 01_Adapting presentation. This practice file is located in the Chapter16 subfolder under SBS_Office2007.
Be Sure To start PowerPoint before beginning this exercise.
Open the 01_Adapting presentation.
1. On the Slide Show tab, in the Start Slide Show group, click the Custom Slide Show button, and then click Custom Shows. 
The Custom Shows dialog box opens.
2. Click New.
The Define Custom Show dialog box opens. The default custom show name is selected in the Slide Show Name box.
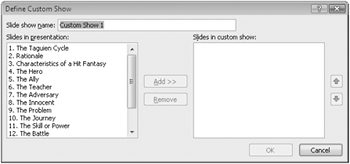
3. In the Slide show name box, type Project Editors.
4. In the Slides in presentation list, click 1. The Taguien Cycle, and then click Add.
Slide 1 appears as Slide 1 in the Slides In Custom Show box on the right.
5. In the Slides in presentation list, click 3. Characteristics of a Hit Fantasy, scroll the list, hold down the ![]() key, and click 15. Approval Process. Then click Add.
key, and click 15. Approval Process. Then click Add.
The slides appear in sequential order in the Slides In Custom Show box on the right.
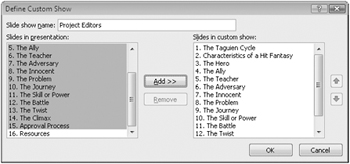
6. Click OK.
7. In the Custom Shows dialog box, click Show to start the custom slide show.
8. Click the mouse button to advance through all the slides, including the blank one at the end of the show.
9. In Normal view, on the Slide Show tab, in the Start Slide Show group, click the Custom Slide Show button.
Project Editors has been added to the list. Clicking this option will run the custom slide show.
10. In the list, click Custom Shows.
11. In the Custom Shows dialog box, verify that Project Editors is selected, and then click Edit.
The Define Custom Show dialog box opens.
12. At the bottom of the Slides in custom show box, click 14. Approval Process, and then click Remove.
PowerPoint removes the slide from the custom slide show, but not from the main presentation.
| Tip | To change the order of the list, select a slide and click the Up arrow or the Down arrow to the right of the Slides In Custom Show box. |
13. Click OK to close the Define Custom Show dialog box, and then click Close to close the Custom Shows dialog box.
14. In the Overview pane, scroll to the bottom of the Slides tab, right-click Slide 12, and then click Hide Slide.
On the Slides tab, PowerPoint puts a box with a diagonal line around the number 12, and dims the slide contents to indicate that it is hidden.
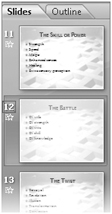
| Tip | In Slide Sorter view, you can select a slide and then on the Slide Show tab, in the Set Up group, click the Hide Slide button . |
15. Display Slide 11, and on the View toolbar, click the Slide Show button ![]() . Then press
. Then press ![]() to move to the next slide.
to move to the next slide.
Because Slide 12 is hidden, PowerPoint skips from Slide 11 to Slide 13.
16. Press the ![]() key to move back to Slide 11.
key to move back to Slide 11.
17. Right-click anywhere on the screen, point to Go to Slide, and then click (12) The Battle.
The number is in parentheses because the slide is hidden. When you click it, the hidden slide appears in Slide Show view.
18. Press ![]() to end the slide show.
to end the slide show.
Close the 01_Adapting presentation without saving your changes.
EAN: 2147483647
Pages: 231