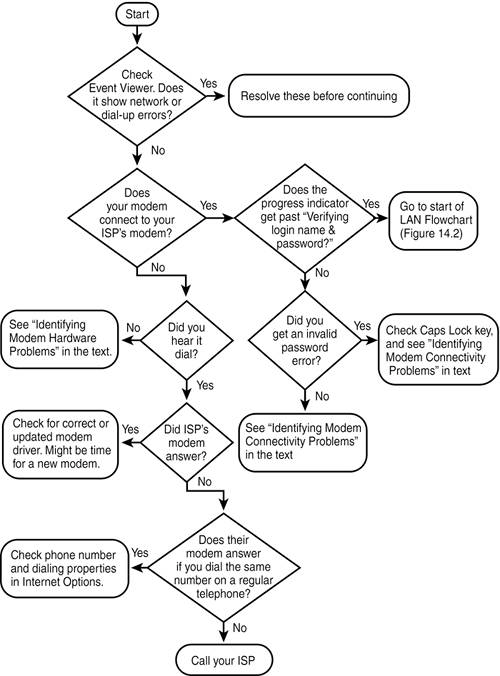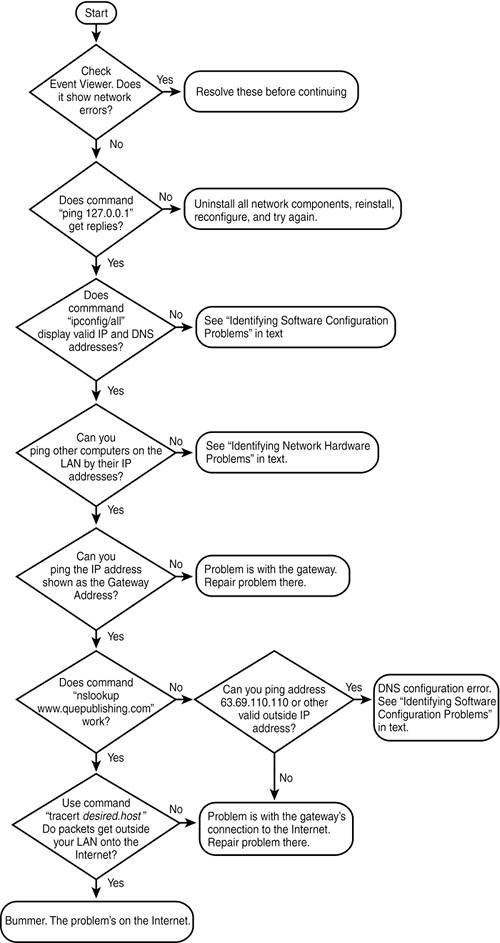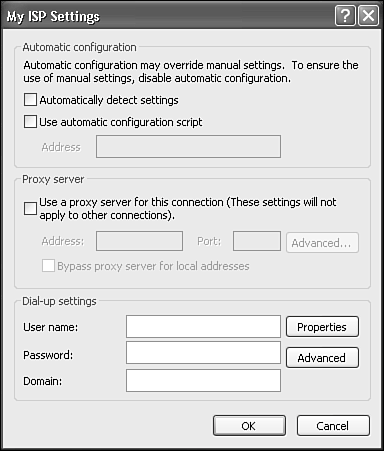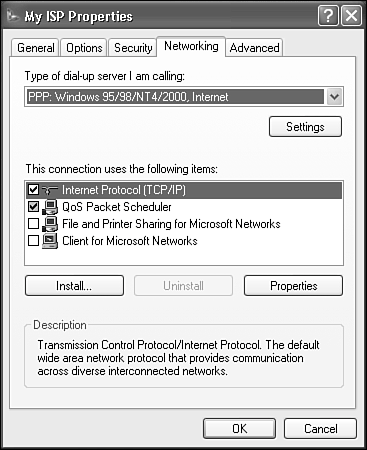| A functioning Internet connection depends on a whole chain of correctly functioning hardware and software components that reach all the way from your keyboard to a computer that may be halfway around the world. Troubleshooting is a real detective's art, and it's based more on methodical tracking down of potential suspect problems than intuition. If something goes wrong, what you have to do is go through each component in turn, asking "Is this the one that's causing the problem?" Let's assume that you are having trouble using a certain Web site. It could be that… You can view some of its pages, but not others; or, you see text displayed, but, say, not the streaming video or sound. In this case, you know that your Internet connection itself is fine, as evidenced by the fact that text and some pages do appear. The problem is that the video or sound application isn't working. To proceed to fix this problem, check the appropriate chapter in this book, or see if the Web site itself has any online help. Nothing on this particular site is responding. In this case, see if you can view any other Web site, for example, www.google.com or www.quepublishing.com; use your imagination. If you get a response from even one Web site, again, your Internet connection is fine. The problem is most likely with the site you're trying to use, or with your ISP. Check to be sure that Internet Explorer isn't set up to block access to the site you're interested in (See Chapter 9, "Browing the World Wide Web from Internet Explorer," for more help on this topic). You can't view any Web pages on any site at all. If you poke around and find that you can't view any Web site at all, then you know that your Internet connection itself is at fault. This chapter will help you find out what's wrong.
To that end, Figures 14.1 and 14.2 show flowcharts to help direct you to source of the problem. The first chart is for dial-up connections to an ISP, and the second is for LAN connections. If you're having Internet connection trouble, follow the appropriate flowchart. The endpoints in each flowchart suggest places to look for trouble. I'll discuss these in the sections that follow. Figure 14.1. Flowchart for diagnosing dial-up Internet connection problems. 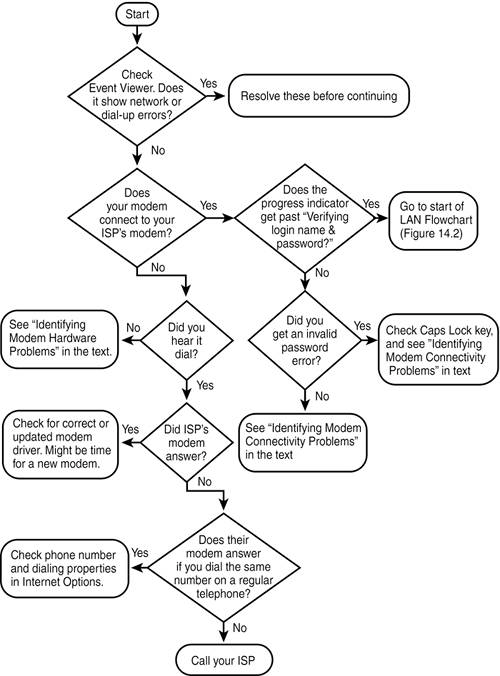
Figure 14.2. Flowchart for diagnosing broadband or LAN-based Internet connection problems. 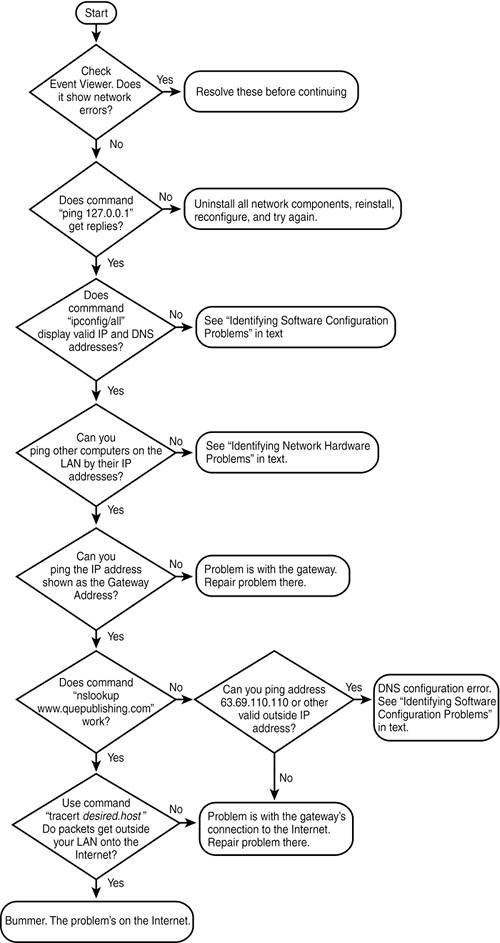
Identifying Software Configuration Problems Software configuration problems can easily be the cause of Internet connection problems, and it's fairly easy to determine that this is the problemyou can't make any Internet connection whatsoever, although the Device Manager says your network card or modem seems to be working correctly. The potential problems depend on the type of Internet connection you use. Troubleshooting a Dial-Up Connection If your modem appears to connect to your ISP but, even though connected, you still can't access any Web pages or Internet services, here are some steps you can take: 1. | In Internet Explorer, select Tools, Internet Options. Select the Connections tab. Be sure you have selected the correct dial-up connection. Click LAN Options and be sure that Use a Proxy Server is not checked, as shown in Figure 14.3.
Figure 14.3. For a dial-up Internet connection, Proxy Server should not be checked. 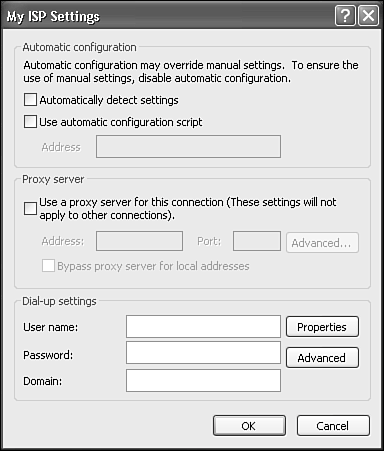
| 2. | Click Start, Connect To, and right-click your Dial-Up connection. Select Properties, and view the Networking tab. The type of dial-up server should be PPP, and under Components Used By This Connection, only Internet Protocol and QoS Packet Scheduler should be checked, as shown in Figure 14.4.
Figure 14.4. For a dial-up Internet connection, only Internet Protocol and QoS Packet Scheduler should be checked. 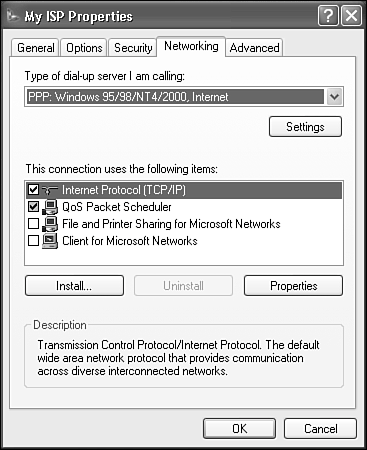
| 3. | On the Security tab of your connection's Properties sheet (refer to step 2), be sure that Validate My Identity is set to Allow Unsecured Password for an ISP, or Require Secured Password if you're connecting to your office LAN.
|
If none of these steps identifies a problem, it's time to call your ISP for assistance. You might have to spend a half hour listening to really bad music on hold, but at this point, it's their job to help you get online and they should help you cheerfully and expertly (otherwise, you should get a new ISP). Troubleshooting a Cable or DSL Modem Connection If your computer connects to a cable or DSL modem, you may have one or two network cards installed in your computer, depending on whether you're sharing the high-speed connection on your LAN. Here's how to check for the proper settings: In a command prompt window, type ipconfig /all. Be sure that your IP address and DNS information for the network card that connects to your high-speed modem is accurate. Your ISP's tech support people can help you confirm this. If your DSL provider requires you to "sign on" before using the Internet, you'll be using a sort of "dial-up" connection, except that the connection is made digitally over the DSL network. You will have set up a connection using Connect Using a Broadband Connection That Requires a User Name and Password as described in Chapter 8. If this is the case, and if you use a LAN adapter to connect to your DSL modem, this LAN adapter will have an IP address that is used only to communicate with your DSL modem. Be sure to check with your ISP to be certain that this computer-to-modem connection is configured correctly; if it's not, you won't be able to make the connection to your ISP. Then, be sure to use the Connection icon to connect to your ISP. You can get to it quickly using Start, Connect To. When the logon process has completed, ipconfig should show a dial-up connection with a different IP address. This is your real, public Internet address for the duration of the call. If you're sharing a high-speed connection to a LAN using two network cards in your computer, be sure that you've enabled sharing on the correct connection! The connection to check as "shared" is the one that connects to your high-speed DSL or cable modem. The LAN-side connection is not the shared connection and should have an IP address of 192.168.0.1. Internet Connection Sharing is described in Chapter 19, "Connecting your LAN to the Internet".
Troubleshooting a LAN Connection If you connectto the Internet via a wired or wireless connection on your LAN, the first question is, can you communicate with other computers on your LAN? To test this, you should use the ping command. Open a Command Prompt window and type the command ipconfig. The output of ipconfig will list a number called a gateway address. Test the gateway address with the ping command, for example ping 192.168.0.1
This tests the connection to the computer or router that is sharing its Internet connection. If ping says "Request timed out" rather than listing four successful replies, you have a LAN problem that you'll need to fix first. If you are using a wireless network connection, be sure that your wireless connection is working correctly, that you are connected to the correct wireless network, and have the correct network key entered. Chapter 22 is devoted to LAN troubleshooting. TIP Windows has a "repair" function that resets all of the software components of a LAN connection, including the DHCP address assignment. This often solves LAN problems. To use it, open the Network Connections page, find your LAN or wireless connection, right-click it, and select Repair.
If you can communicate with other computers on the LAN but not the Internet, can anyone else on your LAN access the Internet? If no one can, the problem is in your LAN's connection to the Net. If your LAN uses Internet connection sharing, go to the sharing computer and start diagnosing the problem there. Otherwise, follow these steps: 1. | Open a command prompt window and type ipconfig /all to view your TCP/IP settings. The output will appear similar to that shown in Listing 14.1.
Listing 14.1. Output from the ipconfig /all Command Windows IP Configuration Host Name . . . . . . . . . . . . : ambon Primary Dns Suffix . . . . . . . : Node Type . . . . . . . . . . . . : Unknown IP Routing Enabled. . . . . . . . : No WINS Proxy Enabled. . . . . . . . : No Ethernet adapter Local Area Connection: Connection-specific DNS Suffix . : mycompany.com Description . . . . . . . . . . . : Realtek RTL8139 Family PCI Fast Ethernet NIC Physical Address. . . . . . . . . : 00-C0-CA-14-09-7F Dhcp Enabled. . . . . . . . . . . : Yes Autoconfiguration Enabled . . . . : Yes IP Address. . . . . . . . . . . . : 192.168.0.102 Subnet Mask . . . . . . . . . . . : 255.255.255.0 Default Gateway . . . . . . . . . : 192.168.0.1 DHCP Server . . . . . . . . . . . : 192.168.0.1 DNS Servers . . . . . . . . . . . : 192.168.0.4 207.155.183.72 206.173.119.72 Lease Obtained. . . . . . . . . . : Sunday, August 19, 2001 5:57:56 PM Lease Expires . . . . . . . . . . : Monday, August 20, 2001 5:57:56 PM
Check the following:
The DNS suffix search list and/or the connection-specific DNS suffix should be set correctly for your ISP's domain name, or your company's domain name. (This is helpful, but not crucial.) The IP address should be appropriate for your LAN. If you're using Internet Connection Sharing, the number will be 192.168.0.xxx. If you're using a hardware connection sharing device, the number may be different. If your IP address appears to be 169.254.0.xxx, the sharing computer or router was not running the connection-sharing service when you booted up your computer, or it is no longer set up to share its connection. Get the sharing computer or router restarted and then skip to step 2. The default gateway address should be the IP address of your router or sharing computer, usually something like 192.168.0.1 or 192.168.1.1. The default gateway address and your IP address should be identical for the first few sets of numbers, corresponding to those parts of the subnet mask that are set to 255. That is, both might start with 192.168.0 or 192.168.1. If your computer gets its IP address information automatically, DHCP Enabled should be set to Yes. If your computer has its IP address information entered manually, no DHCP server should be listed. If you're using Connection Sharing, the DNS server address will be 192.168.0.1. Otherwise, the DNS server numbers should be those provided by your ISP or network administrator. If your computer gets its settings automatically or uses a shared connection, continue with the next two steps.
| 2. | Be sure the master router or sharing computer is running. Then, in the Network Connections window, click your Local Area Connection icon and select Repair This Connection from the task list. This may solve the problem.
| 3. | Repeat the ipconfig command and see whether the correct information appears now. If it does, you're all set. If not, the master computer or the router is not supplying the information that I described above, and needs to be set correctly before you can proceed.
|
These steps should take care of any software configuration problems, and there isn't much more that could be causing a problem, as long as your network hardware is functioning correctly. If none of these steps indicates or solves the problem, check that your network or modem hardware is functioning correctly. Identifying Network Hardware Problems If you suspect hardware as the source of your Internet connection problems, check the following: Log on as a Computer Administrator. On the Start menu, right-click My Computer and select Manage to open Computer Management. Select Device Manager. Look for any yellow exclamation point (!) icons in the device list; if your network adapter is marked with this trouble indicator, you'll have to solve the hardware problem before continuing. See Chapter 25, "Maintaining and Optimizing System Performance," for hardware troubleshooting tips. Still in Computer Management, check the Event Viewer for an informative error message that may indicate a hardware problem. Use ipconfig on each of your computers to check that all the computers on your LAN have the same gateway and network mask values, and similar but distinct IP addresses. If your LAN has indicator lights on the network cards and/or hubs, open a command prompt window and type ping -t x.x.x.x, where x.x.x.x is your network's Default Gateway address. This forces your computer to transmit data once per second. Confirm that the indicator lights blink on your LAN adapter and the hub, if you have one. This test may point out a cabling problem. If your hub or LAN card's indicator doesn't flash, you may have a bad LAN adapter, the wrong driver may be installed, or you may have configured the card incorrectly. You can stop the Ping test by pressing Ctrl+C when you're finished checking.
Identifying Modem Hardware Problems Modems can have a greater variety of problems than network adapters. Here are a few steps you can take to determine what the problem might be: 1. | Before getting too frustrated, check the obvious one more time: Is a functioning telephone line connected to the right socket on the modem? Unless you're using an ISDN modem, it also doesn't hurt to plug in an extension phone and listen as the modem dials and your ISP answers. You must somehow put the extension on the "line" side of the modem, though, because most modems disable the "telephone" jack when dialing.
If dialing was actually taking place but you couldn't hear it, run the Phone and Modem Options (open the Control Panel and select Network Connections). Select the Modems tab, select Properties, and then turn up the speaker volume.
If you have a voicemail system that uses a stutter dial tone to indicate that you have messages waiting, your modem may not dial when the stutter is active. If this is the case, in this same Control Panel dialog, disable the Wait for Dial Tone Before Dialing option.
| 2. | If you have an external analog or ISDN modem, be sure that it's plugged in and turned on. When you attempt to make a connection, watch for flickering in the Send Data LEDs. If you don't see flickering, your modem cable might not be installed correctly.
| 3. | Check the Event Viewer for informative error messages that may indicate a hardware problem.
| 4. | In the Start menu, right-click My Computer, select Manage, and select Device Manager. Look for any yellow exclamation point (!) icons in the device list; if a modem or port is marked with this trouble indicator, you'll have to solve the hardware problem before continuing. See Chapter 25 for hardware troubleshooting tips.
NOTE If you'd like to learn more about troubleshooting hardware conflicts, I recommend that you pick up a copy of Scott Mueller's Upgrading and Repairing PCs, published by Que. As I write this, it's about to be published in its 16th edition! | 5. | In the Dial-Up Connection's Properties Option tab, check Prompt for Phone Number and try to make the connection. This will show you the actual number being dialed. Verify that the call waiting code, outside line access codes, and area code are correct. These are set on the connection's General tab and in the Phone and Modem Options control panel (on the Dialing Rules dialog box, select the proper location and click Edit).
| 6. | If you have an analog or ISDN modem, and dialing is taking place but no connection is made, in the Device Manager or Control Panel Phone and Modem Properties, view the modem's Properties dialog. Select the Diagnostics tab, and check Append to Log. Close the dialog, and try to make the connection again. Go back to the Properties dialog, and select View Log. This log may indicate what is happening with the modem. Be sure to uncheck Append to Log when you're finished or the file that stores this information could grow to enormous proportions.
| 7. | Try reducing the Maximum Port Speed (computer-to-modem connection speed) setting in Modem Properties to 19200. If this solves your problem, you need a new modem, or, if you have an external serial modem, a higher-quality serial port card.
|
Identifying Modem Connectivity Problems Modems are much more reliable these days than they were in the 1980s and 1990s. Still, compatibility problems and trouble due to poor telephone line quality still occur from time to time. If your modem fails to make a connection, or disconnects by itself, here are a few things to look for: If the ISP's modem answers but you don't establish a connection, your modem may be incompatible; call your ISP for assistance. If your modem disconnects and you are told that there was a problem with your username or password, try to connect again and check these entries carefully. If you try two or three times and still can't connect, contact your ISP for help. I've known them to disable accounts for various reasons, from non-payment to, well, no reason at all. Create and view a log file of modem activity and look for error messages indicating a protocol negotiation error. Your ISP can assist with this as well. If your modem makes screeching sounds for about 15 seconds and hangs up, your modem is probably incompatible with the equipment used at your ISP, and one of you needs to get an updated modem. Before you buy a new one, note that some modems can be updated via software. Check the manufacturer's Web site for information. If your connection works but the modem disconnects after a certain amount of time, there are two possible causes. If your connection was sitting idle, you may have run into the Windows inactivity timer. View the dial-up connection's properties in Network Connections and select the Options tab. Check the entry Idle Time Before Hanging Up. Increase the time (or stay busier!). You might enable the modem log and see whether it provides an explanation if this recurs. Your ISP may also have set up their equipment to disconnect you after a certain period of inactivity. If you don't think that idle time was the cause, your connection may have been interrupted by call waiting. On the connection's General tab, check Use Dialing Rules and select Rules and Edit. Verify that you've chosen to disable call waiting and have selected the proper call waiting turn off setting (for example, *70). Some newer modems are able to cope with call waiting, and even alert you to a call coming in. If you really rely on call waiting, it might be time for an upgrade. Although, in this case, you'd probably be better suited switching to a cable or DSL connection if one is available to you. If none of these are the cause, you may simply have a scratchy telephone line or a flagging older modem. This is an annoying problem and difficult to diagnose. Try changing modems.
If your modem is making contact with your ISP, but despite a solid modem connection you still can't use the Internet, see the next section for tips on diagnosing Internet connectivity problems. |