Smart Search
Smart Search is what Google calls the combination of Froogle features that assist you in finding products easier and faster by further allowing you to focus your search. Even though you won’t find a Smart Search label on the Froogle results page, understand all the ways Google helps you find products and you’ll agree that this is a smart way to search.
The Smart Search focusing process starts with the setting the Froogle preferences. To begin, you can set the display language, create a search filter, and configure the number of results displayed in the Froogle results page. Set these Froogle preferences by clicking the Preferences link next to the Froogle search box.
The bulk of Smart Search functionality becomes available after you search for a product. On the search results page, you’ll see a section located beneath the Froogle logo you won’t find in a normal Google Web search. This special Froogle section begins by displaying the name of the product for which a search is performed and on the same line, the number of results that are found, and not as important, the time it took Google to find these results. Figure 8.8 shows the various sections of the Froogle results page that make up the Smart Search functionality.
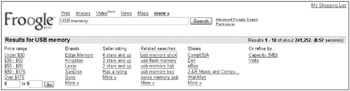
Figure 8.8: Froogle displays different categories to assist in focusing your search.
The special Smart Search categories intelligently configure themselves based on the type of product for which you’ve searched. Different categories are displayed for further focusing your search. The most common categories are Price, Sellers ratings, Related searches, and Stores. Another category that you will often see is Brand. The Brand category appears when the product you searched for includes this type of information. Another important category that you will see, when Smart Search thinks it’s appropriate, is Or refine by…. This category displays additional categories such as Stores, Capacity, Watts, Frequency, Volts, and other very specific categories you can use to further focus your product search.
The content within the categories also changes depending on your search. For example, when you search on USB memory, Froogle displays five different links beneath the Price category. There are also boxes allowing you to type a price range with a Go button, as shown in Figure 8.8. When you change products and search for speakers, you see four links with price ranges that appear far different from those displayed for the USB memory search. The only feature that remains the same between these searches is the ability to type a price range and click Go.
EAN: 2147483647
Pages: 353