Google AdWords Editor
When installing the Google AdWords Editor, you can make the application available to everyone or “Just me.” For security reasons, select Just me. Remember that editing your AdWords can affect the amount of money you need to pay Google.
When you finish your AdWords Editor installation, you can launch it from your Start menu. Choose Programs ![]() Google AdWords Editor
Google AdWords Editor AdWords Editor, as shown in Figure 34.4.
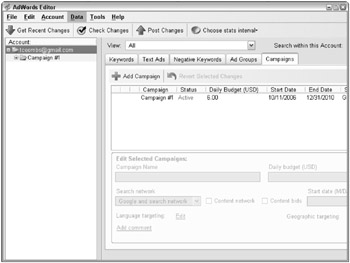
Figure 34.4: Manage your AdWords account using the AdWords Editor application.
When you first launch the AdWords Editor program, you are prompted to type your account information so the editor software can communicate with your existing Google Ad Worlds account. The Add New AdWords account dialog box appears and requests the e-mail address and password you configured to access your AdWords account. Remember that this may be different from your Google account. After you add your login information in the dialog box, it closes and the AdWords Editor downloads your AdWord campaign information.
The AdWords Editor main window has five tabs: Keywords, Text Ads, Negative Keywords, Ad Groups, and Campaigns.
Edit and add keywords in the Keywords tab. Change the text of the keyword. Select the Match Type, Broad, Phrase, or Exact, the maximum cost per click, and the destination URL. Setting the destination URL for each keyword gives you the greatest flexibility in determining on which page people land when they click your ad. By default, there is one destination URL per ad. Consider how you might construct your Web site to take advantage of this ability to target specific customers.
You can add a comment for each keyword by clicking the Comment link.
The Advanced Max CPC Changes link launches a window that allows you to set how your Cost Per Click bids are handled. You can choose to increase and decrease them by percent or by actual monetary amounts. You can raise inactive keywords to their minimum CPC levels to reactivate them, or you can remove the keyword-specific CPC and return to the Ad Group’s maximum CPC level set when you created the Ad Group. You also can set additional maximum and minimum CPC constraints in this window.
Take finer control over your destination URL by launching the Advanced URL Changes window. Here, you can set the specific URL for the keyword and add text to an existing URL, such as a directory name or URL parameter. And you can remove certain URL parameters that you do not want associated with this keyword.
Add and edit existing text ads (see the section “Creating an Ad” for more information on creating text ads). You also can add a comment for your ad, replace text in an ad for faster editing, and make advanced URL changes as discussed previously for keywords.
Add special keywords, known as negative keywords, in the Negative Keywords tab. Negative keywords are those that when matched, keep your ad from displaying. For example, if you are selling puppies, but you never sell Yorkshire terrier puppies, your negative keyword may be Yorkshire terrier. That way, if someone types Yorkshire terrier puppies into a Google search box, your ad does not appear.
In the Ad Groups tab, you can add new ad groups and do these additional things:
-
Change the Maximum CPC
-
Change the Maximum Content CPC
-
Change the status of the ad group among Active, Paused, or Deleted
The Campaigns tab has features that allow you to add a new ad campaign, change the name of the campaign, set the daily budget, set the status, select the search network, set content bids, and set start and end dates for ad campaigns with time constraints, such as seasonal ads or sale ads. Set the language and geographic location of your target customers and add a comment.
When you finish modifying keywords, ads, ad groups, and campaigns, click the Post Changes menu icon along the top of the main window. Your changes are transferred to your AdWords account.
EAN: 2147483647
Pages: 353