Toolbar Options
Customize the Google Toolbar to personalize it for your own use. The IE and Firefox versions of the Toolbar have different options and thus launch different option windows. If you use both browsers, you need to set the options for each of your browsers. Setting them for one browser type does not affect the settings for the other.
In the Internet Explorer version of the Toolbar click the Settings icon and select Options from the menu. This launches the Toolbar Options window, as shown in Figure 31.8.
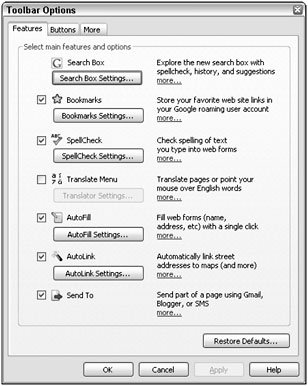
Figure 31.8: When using IE, customize the Toolbar in the Toolbar Options window.
The Google Toolbar for IE allows you to set Features, Buttons, and More by selecting the applicable tab in the Toolbar Options window. In the Features tab, you can customize the Search Box, Bookmarks, SpellCheck, Translate, AutoFill, AutoLink, and SendTo settings.
The Buttons tab allows you to choose which buttons appear on your toolbar by selecting or deselecting them. This is also the place where you can add custom buttons. Download custom buttons from the Google Toolbar Custom Button Gallery found at toolbar.google.com/buttons.
For information on creating custom buttons, see toolbar.google.com/buttons/apis/howto_guide.html.
Once you’ve downloaded a button from the gallery, or created your own custom button, save the custom button code to your hard drive, then click Add, selecting the custom button you want added. The new button will then appear in your Toolbar.
The More tab allows you to select a number of various Toolbar features and additional buttons not included in the Buttons tab.
In the Firefox version of the Toolbar, clicking the Options button launches the Google Toolbar Options window, as shown in Figure 31.9.
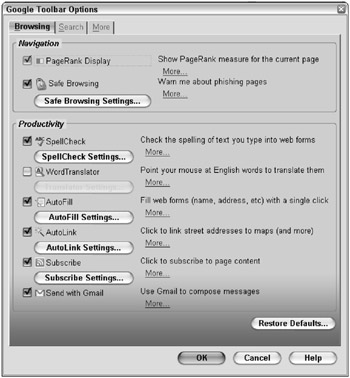
Figure 31.9: When using Firefox, customize the Toolbar in the Google Toolbar Options window.
The Firefox version of the Google Toolbar allows you to customize settings in the Browsing, Search, and More tabs. In the Browsing tab, select which navigation features you want to appear in the Toolbar and set the Safe Browsing settings.
Also in the Browsing tab, you can select and configure a number of various productivity tools such as SpellCheck, WordTranslator, AutoFill, AutoLink, Subscribe, and Send with Gmail. The AutoFill settings are particularly important because AutoFill will not work unless you add your personal information.
The Search tab has settings that allow you to configure the Toolbar search box settings, add custom search buttons, and add Google Search buttons for searching through sites such as Froogle, Google Groups, and more.
The More tab has a variety of settings and options, including the ability to switch between icons only, icons with text, or text only. You can also create your own custom Toolbar layout.
EAN: 2147483647
Pages: 353