Using the Google Toolbar
Both Google Toolbar for IE and the one for Firefox have the familiar Google search box. Typing your search term in this box allows you to quickly search Google without visiting a Web page, such as Google’s main search page. The Google Toolbar for IE also includes the ability to add custom buttons that, when configured, allow you to launch all types of Web pages in a single click from your toolbar.
The results of the Google search are displayed in the normal Google results Web page. If you are currently viewing a Web page, it is replaced with your search results unless you configure the Toolbar to open a new tab.
The small vertical line, with left and right arrows on either side found to the right of the search box, can be clicked and dragged with your mouse and moved left or right, making the Google search box larger or smaller. This does not affect the amount of text that can be typed in the box, only the amount of text you can see without scrolling.
| Note | When you increase the size of the search box some Toolbar icons may no longer fit. A small arrow appears on the right side of the Toolbar, which signifies that more icons can be seen by clicking this arrow. |
The next icon in the Toolbar allows you to search Google News for articles. Clicking the small newspaper icon causes the Toolbar to search for the terms you typed into the search box. The Google News page launches with the results of your search.
The PageRank icon displays the ranking given to the Web page you are viewing based on the calculations made by Google’s PageRank technology. When no PageRank information exists for a page, the icon displays a blank white line.
Spell-check the information you type into a Web page. For example, if you want to check the spelling of your Blogger posts or things you are putting on your Google Pages Web page, click the Spell Check icon.
| Caution | Information you type into Web forms is sent to Google for spell checking. Make sure you understand the privacy implications of using this feature. |
Clicking the AutoLink button on the Toolbar causes Google to search for any postal mailing addresses, shipping information, or other types of items where Google can provide extra information and turns the display of that information into a hyperlink. You can click the hyperlink and get, for example, a Google Map displaying the location of an address or tracking information on shipped packages.
Automatically fill in Web forms with your saved, personal information by clicking the AutoFill button. The Google Toolbar does its best to figure out what form fields match corresponding saved personal information. Google relies on the form field names used by the Web page author. So, when field names are fname for first name, or city, these are easily recognized by Google. When the field names are unintelligible, such as nm1 or cty, Google will have less luck placing the right information in these fields.
When Web pages provide an Atom or RSS feed you can subscribe to the contents of the page by clicking the buttons or links setup by the site’s creator to enable this feature. For example, news.google.com has both RSS and Atom links on the left panel of the page. You are then able to view the contents of this Web page in Google Reader (www.google.com/reader) or other feed reader programs.
You can toggle whether you want your search terms highlighted in a Web page by clicking the Highlight button. It is sometimes easier to locate information within a Web page when the search term you use is highlighted within the page. Multiple search terms are highlighted in different colors making it easy to distinguish them. Once you locate the information, having the words highlighted can be annoying. Click the Highlight button again and the highlighting disappears.
Your last search terms are saved in the Toolbar, making it easy to find them again in the same or different Web pages. In the Firefox version of the Toolbar, the words are displayed in the Toolbar itself. In the IE version, you must click the down arrow on the search box and select the search terms from the drop-down menu.
There is also a button only on the IE Toolbar for adding or accessing Google Bookmarks. But instead of putting this topic in the IE-Only Options, it is included here because you can still use Google Bookmarks with Firefox and other Web browsers. It’s just made simpler in the IE version of the Toolbar by having a button. See the additional steps later in this section for adding Bookmarks to the Firefox version.
In the IE Toolbar, you find a blue star. Clicking that star launches a window where you can log in to your Google account, enabling you to access Google Bookmarks. Clicking the Bookmarks button then allows you to:
-
Bookmark the current page (see Figure 31.4)
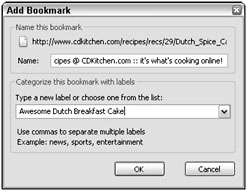
Figure 31.4: Create bookmarks you can access from any computer using Internet Explorer by logging in to your Google account. -
Manage your bookmarks
-
Launch a Web page from the list of bookmarks
-
Refresh the list of bookmarks from your stored bookmarks
-
Import your IE favorites into Google Bookmarks, enabling you to access all your bookmarked “favorite” pages from any computer by simply logging into your Google Bookmark page
From that point on, use Google Bookmarks to bookmark a page rather than setting a bookmark in IE. You also have Google Bookmark functionality using other browsers; it is just handled differently.
Using Firefox, or other Web browsers, follow these steps to add Google Bookmark functionality:
-
Point your browser to www.google.com/bookmarks. The first time you go there, you see a Google Bookmark button. Click and drag it to your browser’s bookmark menu, adding Google Bookmark to your list of favorites.
-
Next time you want to bookmark a page, add it to your Google Bookmarks by selecting Google Bookmarks from your browser’s bookmarks/favorites list. A bookmark window like the one shown in Figure 31.5 appears.
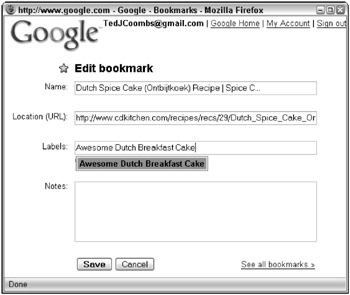
Figure 31.5: Save your bookmark information to Google so you can access it from anywhere. -
The name and destination are added to the bookmark window automatically; you need to add a label and optional description and then click Save.
Once bookmarks have been saved to your Google Bookmark account, they can be accessed in two ways: in IE using the Bookmarks button or by logging in to Google Bookmarks (www.google.com/bookmarks) and clicking the link to your bookmarked Web destination (see Figure 31.6).
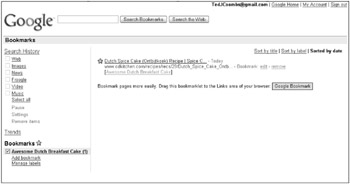
Figure 31.6: Use the Google Bookmarks page from non-IE browsers.
The Google Bookmarks page also allows you to sort your bookmarks by title, label, or date. And, of course, you can search through your bookmarks using the search boxes located at the top and bottom of the page.
You can add new bookmarks from the Google Bookmarks page by clicking the Add bookmark link in the left column. The Manage labels link allows you to remove bookmarks and rename them.
IE-only options
There are options available in the Internet Explorer version of the Google Toolbar that are not available in the Firefox version. One of these is the Google Earth button, which simply takes you to the Google Earth home page. It does not launch Google Earth on your computer.
Click Search your own computer to launch the Google Desktop search page. If you have Google Desktop installed and indexing your content, you can click this button to access the search page. This is particularly useful when you don’t have Google Desktop docked to the side of your screen.
| Cross-Ref | See Chapter 11 for more information about Google Desktop. |
In Figure 31.7 you see a button you won’t see on other installations of the Google Toolbar. It’s actually a very tiny image of the author. Clicking that little custom button launches the author’s home page. You can create custom buttons and install them here or load other people’s custom buttons to enhance your Toolbar.
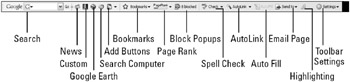
Figure 31.7: The Google Toolbar for IE includes the ability to have custom buttons.
The Blocked button allows you to block or unblock pop-ups for a particular Web page. When you visit a Web site where you want the pop-ups to appear, click the Blocked button and it changes to “Popups ok.” From that point on, pop-ups are allowed for that site only.
EAN: 2147483647
Pages: 353