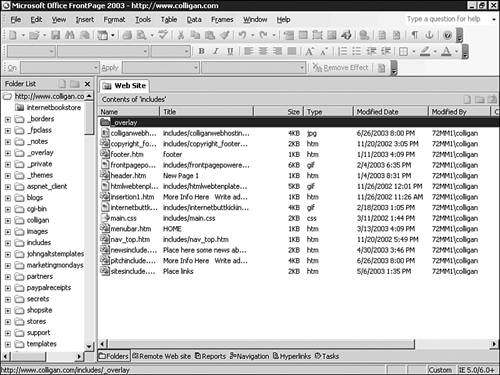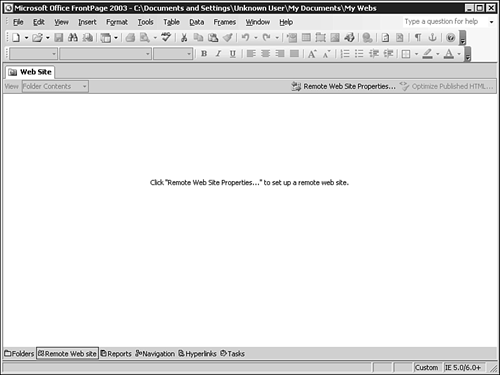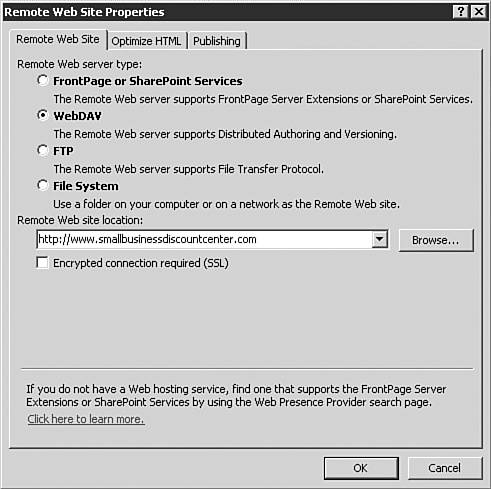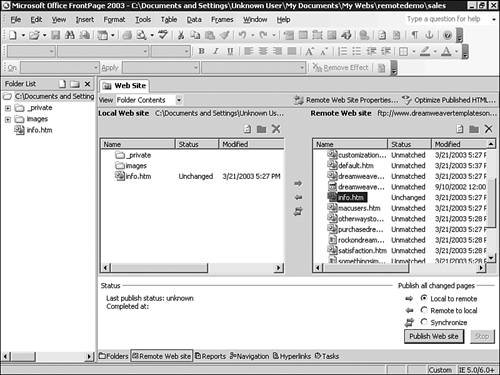Working with Remote Web Sites
| There are a number of reasons why you might want to access and modify content located on a remote server. From tasks as simple as correcting a simple typo to integrated solutions such as third-party security analysis, there will be times when you will want such access and capabilities. When a site isn't on your system and you want to access it remotely, you have a number of options available that are examined in this section. Included is the simple access of sites with FrontPage extensions installed, remote access via FTP and WebDAV, and the seldom considered option of remote access through Web folders and file shares.
Editing Live with FrontPage ExtensionsThe easiest way to access and work with remote Web content with FrontPage is to open a site with FrontPage extensions installed and work on the site as if it were on your hard drive. When the development process is approached this way, FrontPage works directly with the server to provide a seamless editing experience, as can be seen in Figure 15.6. Quick (or complex) edits to a site can quickly be made with updates happening the second the developer clicks the Save button. With this approach, there are no steps to publish site content and the results are seen instantly. Figure 15.6. This site is being edited at a server thousand of miles away from the developer using the Internet as transport.
Sites with FrontPage Extensions installed or Windows SharePoint Services sites enable simple access through this method. CAUTION If you open a live site and make changes on it directly, take extra precautions to keep from making a mistake that your readers will be able to access instantly. The wrong click of a button could delete files (or entire subsites) while your customers are surfing them. An file rename or move could result in file not found errors for anyone surfing without the most recent path links. Editing live is essentially walking a tightrope without a net, but in this case, you have nothing to win by not having a net below you. Although editing a site live might save you a few minutes of time from the publishing process, it could also steal a week of your life as you try to re-create what you killed with the Delete button. Consider the potential costs of editing a site live and certainly review additional backup requirements and strategies if you intend on using this updating method.
Other Remote Access OptionsWith the introduction of FrontPage 2003, site publishing through FTP, Web Folders, and WebDAV (Web-based Distributed Authoring and Versioning) is now possible. These methods can also be used to access remote content and edit accordingly. This is done through the Web site synchronization process. You must create a "local" version of the site, and then open the remote version of the site and make changes accordingly. This is done by transferring the file from the remote site to your local version, editing the content, and then publishing it back to the remote site. Connecting to a Remote SiteYou can't connect to a remote site without opening a local site to compare with the remote version. If desired, you can create a new empty site through FrontPage 2003 and then connect to the desired remote site.
After the local version of a site has been created, you can access the remote Web site by selecting the Remote Web Site option from the View menu. NOTE The local version of your site can be completely blank and set up in a temporary site for the purpose of making a few minor changes. FrontPage merely needs to create a site for the synchronization process to work. If a Remote Web Site has not previously been associated with the local Web site, FrontPage will present you with a blank interface, seen in Figure 15.7. You set the Remote Web Site Properties using the Remote Web Site Properties button seen along the top edge of the screen. This will open the Remote Web Site Properties dialog box. You will then be looking at the options on the Remote Web Site tab seen in Figure 15.8. Figure 15.7. If no remote Web site is set, you will need to set the Remote Web Site Properties.
Figure 15.8. The Remote Web Site Properties dialog box lets you set the means by which the Remote Web Site will be accessed.
The options are as follows:
TIP A great article on Web folder behaviors can be found online at http://webfolderarticle.frontpagelink.com. There are several third-party providers of Web Folder services, such as MyDocsOnline (http://mydocsonline.frontpagelink.com). Because Web folder technology already uses a navigational paradigm embraced by most Windows users, the use of Web folders as a means to store Web content is obvious. Although it might seem that Web Folders and network shares would react with FrontPage the same way that a local drive does, this is not the case. If your Web site is located on a Web or network folder, you will need to follow the process explained next.
Remote Content Modification Through the Synchronization ProcessAlthough the specifics of site synchronization are discussed in the next chapter, the process of modifying and working with site content through the synchronization is discussed here. The process of modifying files on remote process is a simple four step process:
A basic example of this process in action can be seen in Figure 15.9. In it, you will see that a blank Web has synchronized a single file for editing on the local computer. Figure 15.9. A blank Web accesses a remote Web site via FTP. A single file has been synchronized between the two sites for later editing.
Once a file is synchronized to a local computer and edited accordingly, the file can then be synchronized back to the remote site. |
EAN: 2147483647
Pages: 443
 For more on collaborating with other authors in the Web development process,
For more on collaborating with other authors in the Web development process,