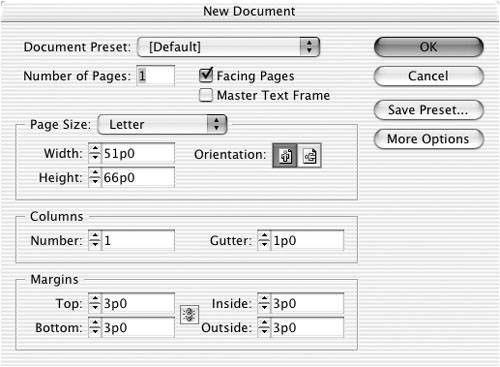| When you create a new document, you have the opportunity to set many options in the New Document dialog box. To set the basic options for a new document: 1. | Choose File > New > Document. This opens the New Document dialog box  . .
 The New Document dialog box set for the basic layout options. The New Document dialog box set for the basic layout options.
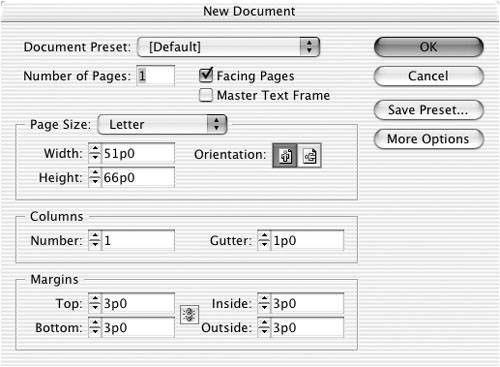 | 2. | Type the number of pages in your document in the Number of Pages field.
| 3. | Check Facing Pages to set your document with left-hand and right-hand pages. (See page 20 for more information on facing pages.)
| 4. | Check Master Text Frame to make it easy to flow text onto pages. (See page 269 for more information on master text frames.)
| 5. | Use the Page Size pop-up list to set the size of your page. (See page 20 for more information on the page size.)
| 6. | Set the Orientation to portrait or landscape. (See page 21 for more information on the page orientation.)
| 7. | Enter the size of the margins in the Margins fields. (See page 21 for more information on setting the margins.)
| 8. | Set the number of columns and the gutter width in the Columns Number and Gutter fields. (See page 22 for more information on columns and gutters.)
| 9. | Click OK. The document appears in the window  . .
 Each document page is surrounded by the pasteboard area where you can temporarily store objects for use later. Each document page is surrounded by the pasteboard area where you can temporarily store objects for use later.
 |
Tip See the section "Working with Document Presets" on page 24 for information about the Document Presets and Save Preset buttons.
Tip The pages are surrounded by an area called the pasteboard. Like a drawing table, you can set items there for later use. Items on the pasteboard do not print.
You can also set the advanced options for a document. The first is the area around the page, called a bleed. When you set a bleed, you define an area outside the trim of the page where objects will still print. The second area is called a slug. This is an area outside the page that may or may not print. Slugs are often used by advertising agencies to list insertion dates and the name of the product, manufacturer, and ad agency. Tip The following exercise lets you set the options as part of the New Document dialog box. See page 23 for how to change the options for an existing document.
To set the advanced options for a new document: 1. | Click the More Options button in the New Document dialog box. The advanced options for Bleed and Slug dimensions appear at the bottom of the dialog box  . .
 The New Document dialog box set for the advanced layout options. The New Document dialog box set for the advanced layout options.
 | 2. | Set the amounts for the size of the bleed area around the document  . (See the sidebar on page 468 for a description of why you need to set a bleed area.) . (See the sidebar on page 468 for a description of why you need to set a bleed area.)
 A document with bleed and slug areas. A document with bleed and slug areas.
 | 3. | Set the amounts for the size of the slug area around the document. The slug area is displayed outside the document trim  . .
Tip Click the Make Same Size icon (see page 21) for the Bleed or Slug to automatically set all the dimensions to the same size. |
|