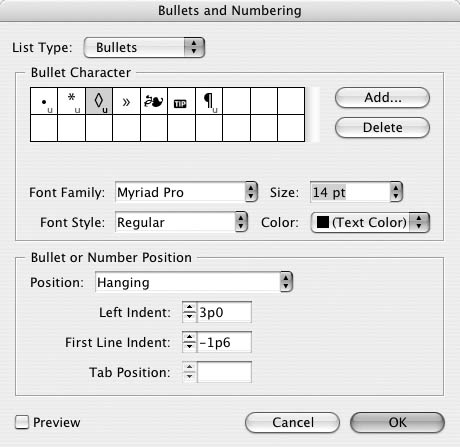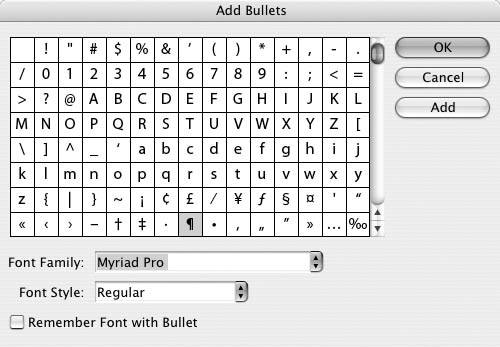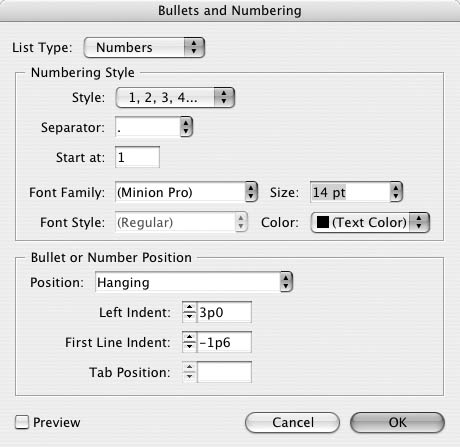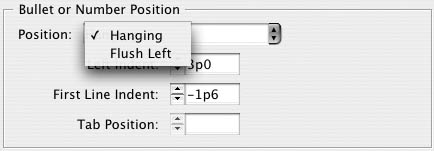Bullets and Numbering
| InDesign can also automatically add bullets and numbers in front of paragraphs. This makes it easier to create and format those paragraph lists. To add bullets to a paragraph:
To add bullet characters:
To create automatic numbered lists:
To set the position of bullets or numbers:
To convert bullets or numbers to text:
|
EAN: 2147483647
Pages: 309