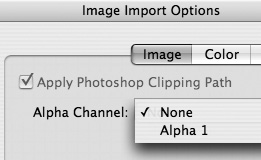Importing Transparent Images
| InDesign offers you a special advantage when you place native Photoshop (PSD) or Illustrator (AI) files. If there is any transparency in the placed image, InDesign displays the image with the same transparency as in the original file. To use the transparency in a Photoshop file:
To use the transparency in an Illustrator file:
In addition to importing Photoshop files with transparent layers, InDesign can also apply an alpha channel saved with flattened files. This allows you to display transparency in file formats that do not support layers or a transparency grid. To apply an alpha channel to an image:
|
EAN: 2147483647
Pages: 309