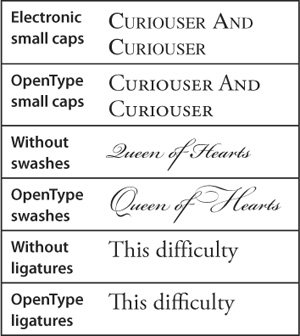OpenType FontsA Format for the New Millennium
OpenType Fonts A Format for the New MillenniumPostScript Type 1 and TrueType fonts have several limitations: They have different formats for each computer platform, and the character sets for each platform differ. This makes it difficult to share documents easily. Both formats contain fewer than 256 glyphs in a font, which limits both the ability to work with some languages and access to the special characters used in fine typography. At the end of the "font wars" (see the preceding sidebar, "A Short History of Fonts"), Adobe and Microsoft began developing a new format that encompasses the best features of the other two formats and goes beyond them. Introduced in 1996, OpenType has truly become the font format for the new millennium. The Advantages of OpenTypeOpenType fonts have several advantages over PostScript and TrueType fonts:
Unified OpenType SupportAdobe Creative Suite 2 provides unified support for OpenType font features. InDesign CS2, Illustrator CS2, and Photoshop CS2 now support all the glyphs in any OpenType font. All three applications provide ways to apply OpenType features easily. When you install the Suite, you'll find more than 160 OpenType fonts installed for use with your CS2 applications. You can purchase additional OpenType fonts from Adobe or other font vendors. Adobe has made its entire type library available in the OpenType format. Today, there are around 9,000 fonts available as OpenType. Tip: Locating the Adobe Creative Suite 2 OpenType Fonts. It's not immediately obvious where Adobe Creative Suite 2 puts the OpenType fonts that it installs. On a Macintosh, these fonts are installed in this path: Library > Application Support > Adobe > Fonts. In Windows, these are found in this path: Program Files > Common Files > Adobe > Fonts. If you like, you can remove these fonts and put them in another font location for your operating system, or for use by your font-management software. Just be sure to leave the Reqrd folder in that Fonts folder to avoid trouble opening some of your CS2 applications. InDesignOpenType features are available in InDesign CS2 from the Control or Character palette, by including them in a paragraph or character style, or when using the Find/Change command. For example, if you have an OpenType font that supports fractions, you can select text that contains a fraction, and choose OpenType > Fractions from the Control or Character palette menu to call out fractions built into the font or (in some OpenType fonts) to arbitrarily build a true fraction (see Figure 6-5). Figure 6-5. In InDesign CS2, apply a typographic effect like true-built fractions from the OpenType menu of the Control or Character palette.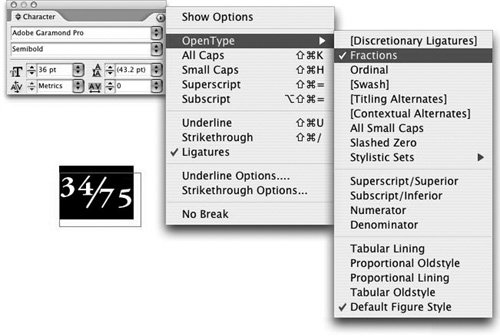 Illustrator and PhotoshopIn Illustrator CS2, you can call out OpenType features from the OpenType palette (Window > Type > OpenType). Here you can select available OpenType features by clicking a button or choosing from the menu. You can also include them in character and paragraph styles. In Photoshop CS2, OpenType features are available from the Character palette menu. You also have access to OpenType fonts from the Glyphs palette in InDesign and Illustrator (see the next section). OpenType MagicNow that you know that you already have some OpenType fonts, how can you tell which of your fonts are OpenType? In Adobe Creative Suite 2 applications, it's easy. You can look in the font menu and recognize the OpenType fonts by the "O" icon. But not all OpenType fonts have extra glyphs or features. Use the Glyphs palette (described in the "Picking Glyphs" section that follows) to see which characters are found in the font. Tip: Use the Name as a Clue Some OpenType fonts (for example, those installed by newer versions of Windows or Microsoft Office software) are merely a repackaging of old TrueType fonts in an OpenType "wrapper."They don't actually contain any extra glyphs or special features. Adobe indicates that an OpenType font has extra features by how it names the font: Most fonts that have "Std" appended to their name contain extra glyphs and features available. Those that have "Pro" appended have some additional language support as well as extra glyphs and features. OpenType's Extra Typographic EffectsThe actual typographic features built into an OpenType font vary by font. In the OpenType submenu in InDesign CS2, features that are in square brackets are not available. Features that are selected have a check mark next to them. In the OpenType palette in Illustrator CS2, the buttons for unavailable features are grayed. Here are some examples of the magic of working with OpenType fonts:
Figure 6-6. OpenType fonts contain extra typographic effects. The table compares how type looks with and without the OpenType features for small caps, swashes, and ligatures. InDesign CS2 expands its support to new OpenType features: It now supports slashed zero and stylistic sets. If you select the Slashed Zero option in the OpenType submenu of the Control or Character palette menu, InDesign displays the number 0 with a slash through it. In some fonts the number 0 and the letter O can be difficult to distinguish. A stylistic set is a group of glyph alternates that can be applied one character at a time or to a range of text. If you select the Stylistic Set option, the glyphs defined in the set are used instead of the font's default glyphs. You can see the glyphs for each set using the Glyphs palette (see the next section). Tip: Download the OpenType User Guide To get more information about the features of your OpenType fonts and how to use them, refer to Adobe's excellent OpenType User Guide. You can download it from http://store.adobe.com/type/opentype/. Picking GlyphsInDesign CS2 and Illustrator CS2 both have a Glyphs palette (Type > Glyphs). This palette (Figure 6-7) allows you to see all the glyphs in any font PostScript, TrueType and OpenType and easily add them to text. Use the Zoom-in and Zoom-out buttons to control your view. Double-clicking a glyph in the palette either inserts it in text or replaces a selected character. Figure 6-7. In Illustrator CS2 and InDesign CS2, the Glyphs palette gives you access to all the glyphs of any font. In an OpenType font, you can click and hold the small triangle next to a character to see alternate glyphs.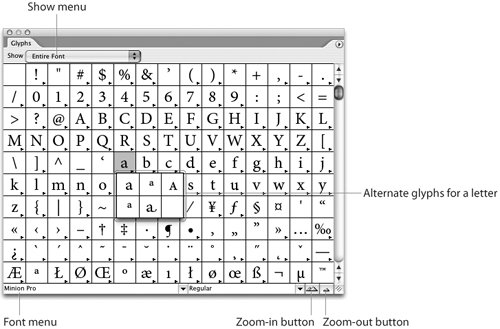 Another quick way to see what features are in a particular OpenType font is to use the Show pop-up menu in the Glyphs palette. Choose an available category from the menu for example, Standard Ligatures. Only the glyphs for that feature will appear in the palette. Choose Entire Font to see all the glyphs displayed. Click and hold the small triangle next to any character to see the alternate glyphs available for that character. Font Features in CS2 ApplicationsTable 6-1 summarizes some of the font features in the CS2 applications.
|
EAN: 2147483647
Pages: 192