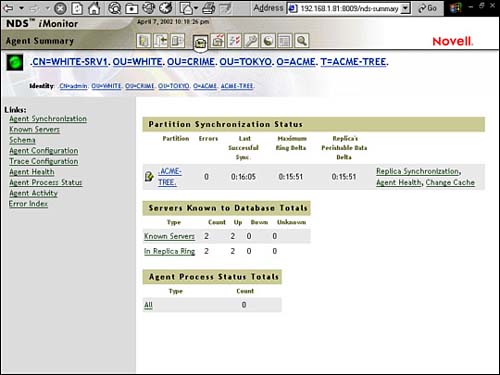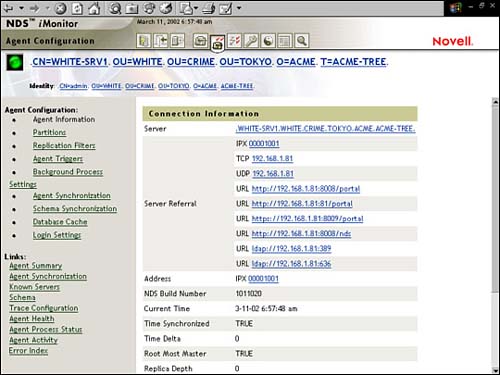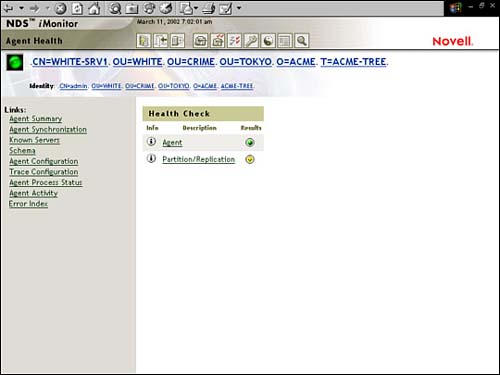| iMonitor is Novell's latest anytime, anywhere server monitoring and diagnostic tool. IMonitor is affectionately known as "Simon" because it is launched at the NetWare 6 server console by using NDSIMON.NLM. iMonitor enables you to monitor and diagnose all servers in your eDirectory tree regardless of platform. All you have to do is point your web browser at the server's 8008 port and NetWare 6 takes over from there. In addition, iMonitor is very secure. It uses the eDirectory ACL to deliver frame tools based on the user's administrative rights. Furthermore, iMonitor redirects HTTP communications to the secure HTTPS port 8009 after you authenticate and log in. And if you are running eDirectory on other supported networking platforms (Windows NT/2000, Solaris, Linux, and Tru64), the default HTTP port is 80 and the secure authentication port is 81 on HTTPS. TIP For secure iMonitor operations on Unix platforms (such as Linux, Solaris, and Tru64), you must create a Key Material Object (KMO) in the host server's context.
To run iMonitor, you and your network must meet the following minimum requirements: Browser iMonitor supports Internet Explorer 4 (or above), Netscape 4.06 (or above), and the NetWare browser (available from the server console). Platform iMonitor can run on any of these networking platforms: NetWare 5 support pack 5 (or later), NetWare 5.1 support pack 1 (for SSL support), Windows NT/2000, Linux, Solaris, and Tru64 UNIX. eDirectory iMonitor requires eDirectory version 8.5 (or above) on the host server. However, you can monitor all versions of eDirectory from NetWare 4.11 (or later), Windows NT/2000, and Unix.
To use iMonitor, you must first ensure that the appropriate application is running on your eDirectory server. When using NetWare, NDSIMON.NLM is automatically placed in AUTOEXEC.NCF; therefore, it is launched upon server startup. If you are using Windows NT/2000, the iMonitor service automatically loads upon eDirectory startup. And last, but not least, Unix servers require the following manual command at the server console to activate iMonitor: NDSIMONITOR 1 After the iMonitor application is running on your eDirectory server, it's time to access all of its great features by using a compatible web browser. Simply enter the URL http://{server IP address}:8008/nds-summary in your browser's address field to access the iMonitor main page. For security reasons, iMonitor requires at least basic eDirectory authentication via the [Public] object. After you are authenticated as [Public], the browser is redirected to secure HTTPS port 8009. For access to all iMonitor features, you must login as a user with full administrative rights. TIP You can also access the iMonitor main page from a link provided in the Remote Manager navigation frame.
Figure 4.3 shows the iMonitor main page. It consists of three main frames: Navigation Frame This frame sits at the top of Figure 4.3 and provides access to all of iMonitor's feature and nonfeature-related icons. Assistant Frame On the left side of Figure 4.3, the Assistant frame lists additional navigation aids that help you drill down on data in the Main Content frame. Main Content Frame On the right side of Figure 4.3 is the Main Content frame. This is where iMonitor lists all of your server's monitoring and diagnostic statistics as well as additional navigation links.
Figure 4.3. NetWare 6 iMonitor main page.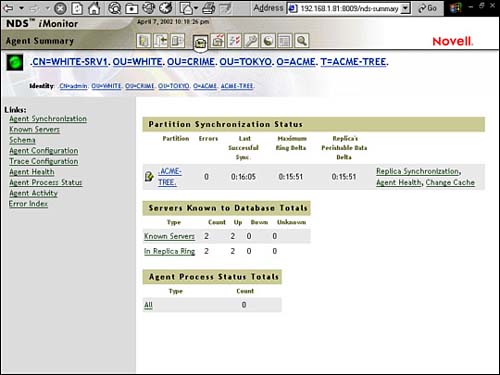
Now let's take a closer look at iMonitor's two most functional frames: Navigation and Assistant. Simon says, "Study." Navigation Frame Tools The Navigation frame is at the top of every iMonitor web page. This is your launching pad for iMonitor features. In addition, the Navigation frame displays your user identity and the name of the server you are currently monitoring. As you saw in Figure 4.3, the Navigation frame buttons are divided into two groups: the left group includes three nonfeature items (help, login/logout, and home NetWare manager) and the right group contains the seven feature-oriented buttons. Here is a brief description of these 10 Navigation frame icons: Help Links you to a context-sensitive online help page regarding the data displayed in the Main Content frame. Login/Logout Enables you to authenticate as a different user or to close your iMonitor session. Remember that as long as any web browser window is open, your iMonitor session remains active. Home NetWare Manager Links you back to the Remote Manager main page. Agent Summary In iMonitor, the term Agent refers to the DS Agent providing eDirectory services on the host server. The Agent Summary link provides a snapshot view of the health of your eDirectory servers (including synchronization information, Agent process status, and the total servers known to your eDirectory database). Agent Configuration Provides access to the primary eDirectory monitoring and diagnostic tools. The Agent Configuration page varies depending on the version of eDirectory that you are using. The Agent Configuration page (shown in Figure 4.4) provides these eDirectory tools: Agent Information Displays DS Agent-specific information (including server name, IP address, time synchronization, and so on). Partitions Displays a list of existing partitions. Replica Filters Displays all Filtered Replicas configured for this specific DS Agent. Agent Triggers Initiates the background processes listed in the Main Content frame. Background Process Settings Enables you to temporarily change the intervals for running background processes. Agent Synchronization Displays all inbound and outbound synchronization traffic for the specified DS Agent. Schema Synchronization Displays all inbound and outbound schema synchronization traffic. Database Cache Enables you to configure and monitor the eDirectory database cache settings. Login Settings Enables you to customize the time between login updates or disable the queuing of login updates.
Figure 4.4. Agent Configuration page in iMonitor.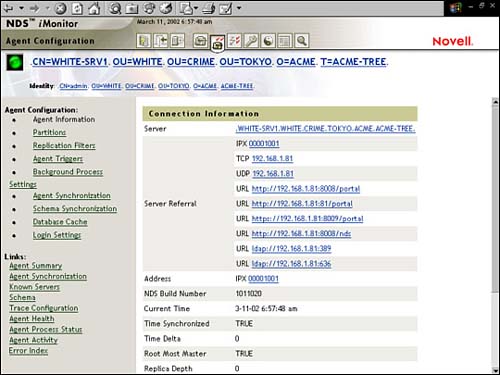
Trace Configuration This button provides access to NetWare's DSTRACE eDirectory debug utility. DSTRACE was originally written as a debug utility for developers and it monitors replicas as they communicate with each other on the network. You can use DSTRACE for a variety of eDirectory management tasks (as discussed earlier in Chapter 3, "Novell eDirectory Management"). Repair Enables you to view problems with your eDirectory database and backup or clean them as needed. Remember that you must be logged in as Administrator (or Console Operator) in order to access this iMonitor tool. DirXML Summary Displays monitoring statistics for the DirXML drivers running in your eDirectory tree. Reports Enables you to configure and display eDirectory and server reports. This tool also enables you to run your own customized reports. These reports are very useful when you are preparing to run major eDirectory operations. Search Enables you to search the eDirectory tree for objects, classes, and attributes.
TIP You can click the Novell icon on the right side of the iMonitor Navigation frame to gain access to the Novell Support Connection web page. This page includes current server patch kits, updates, and product support.
Assistant Frame Tools The Assistant frame occupies the left side of iMonitor's main page. This frame lists nine additional navigation aids that help you monitor and diagnose information in the Main Content frame. Furthermore, these tools are context-sensitive, meaning their appearance is dictated by the state of the server you are monitoring. A brief description of the nine Assistant frame tools (displayed on the left side of Figure 4.3) follows: Agent Synchronization Displays the number and type of replicas present on this server and the length of time that has passed since they were synchronized. In addition, you can view the number of errors for each replica type. If the Agent Synchronization Summary doesn't appear, there are no replicas you can view based on the security level you used while entering iMonitor. Known Servers Displays a list of servers present in the eDirectory database hosted by the iMonitor server. You can further filter this list by showing all servers in the eDirectory or only the servers in a given replica ring. Schema Displays a list of attribute and class definitions for the eDirectory schema. Agent Configuration Displays the Agent Configuration page shown in Figure 4.4. Trace Configuration Provides access to the Novell DSTRACE eDirectory debug utility by using the same link as the Trace Configuration button in the Navigation frame. Agent Health Displays a general summary of your server's health. Refer to Figure 4.5 for more information. Figure 4.5. Agent Health page in iMonitor.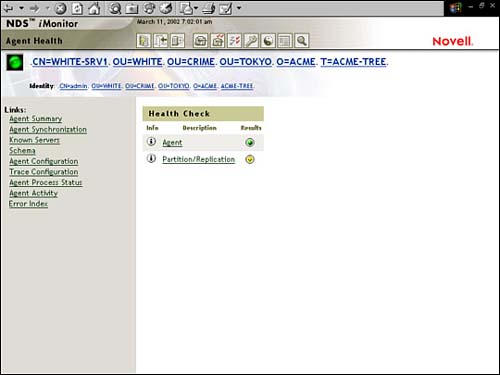
Agent Process Status Displays one or more of the following background process status errors: schema synchronization (this process synchronizes modifications made to schema data among all replicas in eDirectory), obituary processing (this process uses ID numbers to ensure that name collisions do not occur during eDirectory operations), external reference/DRL (this process ensures that each external reference is accurate), limber (this process ensures that all server information is correct), and repair (this process removes a corrupted database and regenerates it based on the Master Replica). Agent Activity Displays eDirectory traffic patterns, verbs, and requests to help you identity potential system bottlenecks. In addition, the Agent Activity Assistant allows you to identify which requests are attempting to obtain DIB (Data InfoBase) locks. Error Index Displays information about all errors found on eDirectory servers. Each error listed is linked to a description that contains an explanation, possible cause, and troubleshooting scenarios.
That completes our lesson in NetWare 6 anytime, anywhere server monitoring via iMonitor. This web browser tool provides you with a central portal for some of NetWare 6's most advanced server and eDirectory management tools, including DSTRACE, DSREPAIR, Agent Configuration, and the Novell Support Connection. Believe it or not, iMonitor is only the beginning. The real future of NetWare 6 advanced administration lies in a tool called iManager. Simon says, "Use iManager!" REAL WORLD Everything we have learned about iMonitor is within the realm of "default configuration." This default behavior is sufficient in most environments but it may not give you all the flexibility and control you require. Fortunately, iMonitor enables you to customize its features by using the following configuration file: SYS:/SYSTEM/NDSIMON.INI By default, all parameters in NDSIMON.INI are inactivated by using the pound sign (#) comment. To enable and customize a parameter, all you have to do is change the appropriate line and remove the pound sign (#). For example, you can use NDSIMON.INI to increase the access authentication level beyond the default [Public] level. Simply edit the LockMask parameter to require an Authenticated User (setting 1) or Authenticated Supervisor (setting 2). |
|