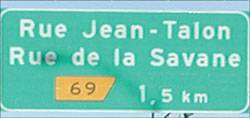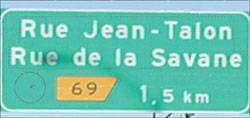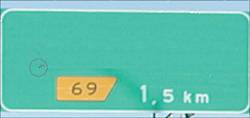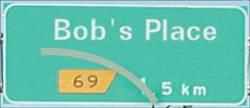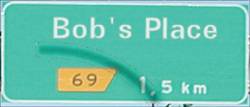Project 2. Crazy Highway and Billboard Signs Maybe I just spend way too much time in traffic. I find I get a little tired of reading the same billboards and highway signs every morning and evening. With nothing to do in traffic but look around (while making sure I don't run into someone else, and vice versa), my mind sometimes wanders.  It was during one of those wanderings that I imagined all of the highway signs pointing to some fictitious place. I mean, really, where are all those people going, anyway? If you'd like to play around with a shot of a highway sign or billboard, grab a friend and your camera. With your friend driving the car, point your camera out the car window. You never know what you'll see. Note Please don't attempt to shoot photographs while you're actually driving your car. Doing so would rank right up there with talking on the phone, having breakfast, or shaving while driving. Simply not a good idea.
For this project you'll need only one photo. It should contain a sign from the roadway and, depending on what you want from the end result, other elements, such as traffic, an empty road, and so on. If you don't have something like that to work with, grab the photo I'm using (UnionShoesSmall.tif) from the companion website. 1. | Open the photo you'll be using in Paint Shop Pro. You can see the photo I'll be working with in Figure 9.9.
Figure 9.9. Humdrum shot of traffic? 
|
Clearing the Current Text Depending on the amount of text in the sign and what you want to replace and with what, you'll have to do some copying and pasting or some cloning with the Clone Brush. I want to leave the bottom text with the exit number and the kilometers to that exit. The rest must go! Note Figure 9.9 is a shot of morning traffic. It's not really unusual in any wayunless you look closely. I've already modified the visible license plates using the same technique that I'll be using on the highway sign. I'm not sure if it will be visible in the book, but I've placed a small Easter egg in the photograph, as well. Think "promotional sign" and see if you can spot it. Anyway, let's get on with the project.
2. | Select the Zoom tool and use it to zoom in so you're close enough to see most, if not all, of the sign in the document window (see Figure 9.10).
Figure 9.10. Where are we all going? 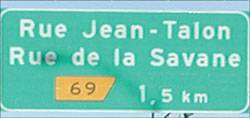
Note This photo was taken in the Canadian province of Quebec. In Quebec, the signs are in French. The word rue means street and de la means of the. In other words, the exit coming up in 1.5 kilometers (in French, they use a comma instead of a period as a separator, and 1.5 km is a little less than mile) is for Jean-Talon Street and for Street of the Savane. By zooming in, as in Figure 9.10, you'll also get a better look at any potential pitfalls. For example, in this photo the sign is just slightly crooked due to perspective. Of course, this will affect the application of the fake text.
Also, there's a shadow across the sign from a nearby lamp post. I'd like to preserve that shadow. Also, take a look at where the shadow crosses the 1,5 and the outside upper-right corner of the yellow exit indicator. It's easier to add a shadow than it is to remove one.
Not to worry, though. Paint Shop Pro has ways to help with those types of problems; this is exactly the kind of thing it was designed for, after all.
| 3. | Now that you're zoomed in, you can use your favorite technique to paint out the text you want removed. I'll remove the two street names.
The method I'll use in this case is to select the area around the text using the Selection tool. With the text selected, there's no way that I can paint outside the lines, as it were, meaning that I can play around quite a bit without messing up the original.
| 4. | To further add to the easy-to-back-out method, all the cloning can be done on a separate layer. Because you've just opened the image, the Background layer is active. Click the New Raster Layer icon in the upper-left corner of the Layers palette and click OK in the New Raster Layer dialog box to add a new layer for the cloning. Optionally, you can change the name of the new layer before you click OK or afterward by clicking the layer in the Layers palette. I've named the layer Clone.
| 5. | Select the Clone Brush and set the size so the brush fits into an area that you can use to paint out the text (see Figure 9.11).
Figure 9.11. Set the Clone Brush to an appropriate size. 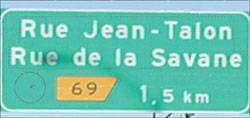
Set the Aligned mode option to Off and set the Use All Layers to On. With the Aligned option off, you can recopy easily from the same starting point. The Use All Layers option means that you will be cloning to the newly created layerand that's a good thing.
| 6. | Right-click with the Clone Brush and then start painting away. If you need a bit of a refresher in the use of the Clone Brush, take a quick look at Appendix B,"Paint Shop Pro X in a Nutshell."
Tip With the Aligned mode off, you can click, move the mouse over, and click again, rather than clicking and dragging. This starts the mouse over again at the same starting point each time you release and reclick the mouse. In this case, this setting is the best solution because of the cramped size of the area that can be cloned. | 7. | After cloning out the text and turning off the selection (Selections, Select None), you might notice some harsh lines from where the edges of the selection were. Use the Clone Brush to clean those up (see Figure 9.12).
Figure 9.12. Clean up the hard edge left from the selected/cloned areas. 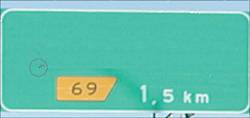
You might be wondering why you should bother with the Clone layer. Why not just clone over the text and be done with it? Here's the reason: In the quest to help the new text and the new shadow appear as realistic as possible, having the old text and shadow readily available by turning off the visibility of the Clone layer, is like…well it's like…let's just say it's really, really good.
|
Creating the New Text This part is fairly easy. You need some text to replace the text that was cloned out in the previous steps. 8. | Select the Text tool and click in the image to bring up the Text Entry dialog box; then enter the text you want to use. For the photo I'm working on, I want everybody to be headed to "Bob's". So, I'll type in Bob's Place.
| 9. | Select a san-serif type such as Verdana or Vrinda (the typeface I'm using). Some people might be purists and say that you should find the font that is used for the signs. You can try that, but I doubt the sign police will find out if you use a different font.
Set the size and color of the font. I used pure white, but it'll be toned down later in the process. I even played around by making the text bold and setting the stroke width to 1.0.
Note As it happens, I have a very close friend whose name happens to be Bob. We find it quite humorous that there are so many Bob references around. There's "Bob's your Uncle", Bob from Mainframe (the long-defunct 3D television cartoon about life inside a computer), and on my last vacation I found signs for "Bob-fm." Sheesh, now the guy's even got his own radio station. Where will it end? | 10. | With the text entered, select the Pick tool and use it to position the text. As with this particular image, rotate the text to match up with the sign. You might want to temporarily turn off the visibility of the Clone layer to help you place the text and get it rotated properly. For example, I used the text in the photo to help me get the angle of the new type as close as possible to the original.
You can zoom out and take a look at the big picture to see how everything is fitting together (see Figure 9.13).
Figure 9.13. Zoom out to see the big picture. 
The photo already looks pretty good, and with a little more work it will be ready to print and give to Bob.
|
Scuffing Things Up a Little The text looks goodtoo good, in fact. I think it needs a little work. It should resemble the 1,5 km more than it does now. 11. | Zoom back in, using the Zoom tool; take a look at the new text; and compare it to the existing text.
| 12. | After comparing the two, I set the Font to Univers and the Size to 36. I also set the Stroke color to a medium dark, muddy greenish-gray to match up with what I saw in the existing text.
Finally, I set the Opacity on the text layer to 85 to allow just enough of the background color of the sign to come through and tint the white of the new text.
Zooming out so that the entire image is displayed again will let you know how it's coming along (see Figure 9.14).
Figure 9.14. Are we there yet? 
We're almost done. The shadow is the last bit that needs to be worked on.
Tip If your sign or your image is different, you might have to do a little more to the text. For example, if the image you're working with is a bit grainy (say it was taken with fairly fast film or a higher ISO setting on your digital camera), you can experiment with adding noise (Adjust, Add/Remove Noise, Add Noise) to the text. You'll have to rasterize it first (turn it from vector-based shapes to pixels). You can rasterize it by selecting Layers, Convert to Raster Layer. Before you do so, however, consider duplicating the text layer so you can keep the text properties along with the saved pspimage file. |
The Shadow Knows This image could actually be left this way (see Figure 9.14). With the softened edge of the shadow and its shape, it's quite convincing, even if you had a chance to see the original. On the other hand, I'm a bit of a stickler, and I want to show you this cool technique for adding a shadow. You might find, too, that not adding that shadow, or leaving off some other small and irrelevant detail, lets people looking at your image know that there's something wrong that they just can't put their fingers on. You'll find that it's better to take care of at least some of these types of details so the viewer's brain can relax and be fooled into believing your photo. 13. | Select the Zoom tool and zoom back in.
| 14. | Turn off the visibility of the Clone layer so you can see the original shadow. This lets the original text show through, making a bit of a mess on the screen, but the only way to get this shadow right is to see the original as you work.
| 15. | Make sure the layer with your new text is active. Then click the arrow to the right of the small icon in the upper-left corner of the Layers palette and select New Vector Layer to create a new layer to hold the shape of the shadow that needs to be added. Also, take this opportunity to rename this layer Shadow Shape to help keep track of it.
| 16. | Select the Pen tool. Set the Background and Fill Properties to Transparent in the Materials palette. Set the Width to 9.00.
| 17. | Click at the end of the top of the shadow. Release the mouse and then click at the bottom end of the shadow. A straight line appears. Don't release the mouse! Instead, drag the handle around until the curve of the line matches the underlying line of the existing shadow (see Figure 9.15).
Figure 9.15. Matching the curve of the existing shadow. 
Ahhh, it's truly a thing of beauty (see Figure 9.16). There's no better way to re-create this shadow. Getting the curve just right with the Clone Brush or any selection tool simply wouldn't do the job.
Figure 9.16. The vector curve in place over the existing shadow. 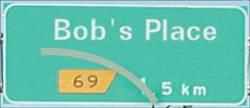
|
Finalizing the Shadow With the vector curve in place, a selection can be created from it. That selection can then be manipulated so that it effectively mimics the original shadow. Here's how: 18. | Right-click the Shadow Shape layer in the Layers palette and select Create Raster Selection. This creates a selection around the pen-stroked vector curve.
| 19. | Create a new raster layer by clicking the small icon in the upper-left corner of the Layers palette. This layer will hold the new shadow. Name the layer Shadow.
Turn off the visibility of the Shadow Shape layer by clicking the small eye icon in the Layers palette for its layer.
| 20. | Choose Selections, Modify, Feather to bring up the Feather Selection dialog box. Enter 5 for the Number of pixels and click OK. This softens the edges of the shadow.
| 21. | Select the Flood Fill tool. Set the Foreground/Stroke Properties to black and click in the selected area to fill it with black.
| 22. | In the Layers palette, set the Opacity to 26 and the Blending mode to Hard Light. You should see something that resembles Figure 9.17.
Figure 9.17. The completed shadow in place. 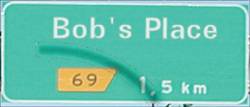
| 23. | Finally, select Adjust, Blur, Gaussian Blur and set the Radius to 5.00. This softens the shadow so it resembles the original even more.
Use the Zoom tool to zoom back out so you can see the entire image on your screen. You should find that it's a pretty convincing illusion. You can see my final image in Figure 9.18.
Figure 9.18. Hmmm, there must be a party going on at Bob's. 
Tip The results of this type of project would be a good starting point for party invitations, birthday cards, and so on. |
|