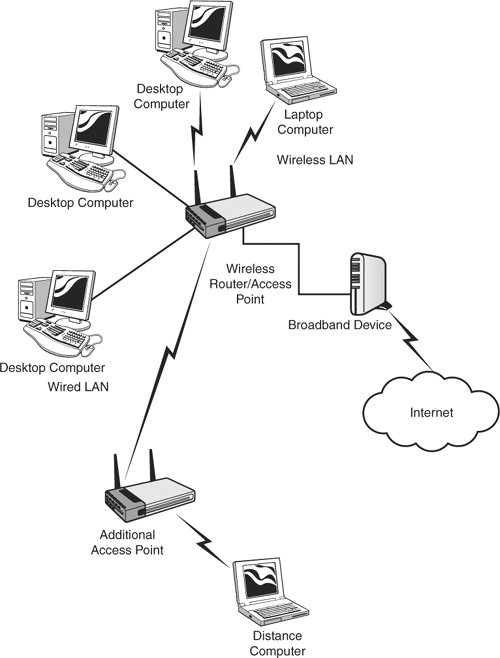Section 19. About Installing the Wireless Router
19. About Installing the Wireless RouterTo create a wireless home network that includes a connection to a broadband Internet connection, you need a wireless router. The router serves as the intermediary or gateway between the device supplying the broadband Internet connection (such as a DSL router or a cable modem) and your home network, which consists of the computers that want to use the Internet. The wireless router also serves as the WiFi access point for the computers on the network that are outfitted with wireless network adapters. Computers that have "wired" network cards can also be attached to the switch ports on the wireless router, allowing these wired computers to participate on the same network and access the high-speed Internet connection. Key Terms Hub A connectivity device that provides multiple LAN ports. Computers can be connected to these LAN ports using network cabling. Typically, a hub is considered a "dumb" connectivity device and cannot sense the connection type or switch connection speeds (say between 10 Mbps and 100 Mbps, if that is supported by the network adapters on the computers). Switch A more intelligent connectivity device than a hub that allows computers to connect to the network using cables. Ports on the switch autosense the connection speed. Higher-end switches also typically provide capabilities for adjusting the actual throughput (the amount of bandwidth available) on a particular LAN port, allowing certain computers or other devices more network bandwidth. The switch built into most WiFi routers available today is a high-speed connectivity device that allows a range of connection speeds for computers that are directly connected to the switch by network cables. Most WiFi router switches provide both regular and fast Ethernet connections (10 Mbps and 100 Mbps respectively). The switch is autosensing, so it recognizes when a computer that has a fast Ethernet network card (100 Mbps) is attached to the switch and supplies the appropriate connection speed. Because many of the WiFi routers available for home networking provide only four LAN ports on the switch, you might have to buy an additional switch if you are going to attach more than four computers to the WiFi router using network cables. Make sure that the switch you purchase is autosensing and that it supports both regular and Fast Ethernet connections. Such a switch should accommodate all the computers on your network, regardless of the age of the computer and the speed of the network cards. Tip Connectivity devices used for connecting wired computers to the network are often confusingly referred to by more than one name. A hub is a connectivity device with LAN ports. Hubs are typically inexpensive (when compared to switches) and they typically do not have the ability to switch connection speeds based on the type of network interface card installed in the computer (Ethernet versus Fast Ethernet). A switch, on the other hand, is considered a more "intelligent" device because it can autosense and adjust the connection speed. To make things more confusing, companies such as Linksys now sell a device they call an autosensing hub, which "autosenses" connection speed and uplinks to other connectivity devices (such as a WiFi router). The bottom line is that you want to purchase a device that can be connected to the WiFi router to expand the number of LAN ports. But you also want the LAN ports to be autosensing so that you can use regular CAT 5 cable for the connection and also take advantage of the maximum speed available through each computer's network adapter. Do a little research on hubs and switches before making your purchase. In terms of determining the actual placement (location) of your WiFi router, keep in mind some issues such as the fact that the WiFi router needs to connect to the Internet broadband device using a network cable. You must install the router in close-enough proximity to the broadband cable modem or DSL router so that they can be physically cabled together using a CAT 5 networking cable. This cable is typically provided with the wireless router. However, the cable provided is typically less than 5 feet long, so if the wireless router is positioned farther than that from the broadband device, you will have to purchase a longer CAT 5 cable. Although we call the WiFi router a "wireless device," it still must be physically attached to your broadband Internet connection device and any computers that must be wired (physically connected) to the switch on the WiFi router. Tip The CAT 5 network cabling you use for your home network takes advantage of a star topology. Each device (computer) connected by cable to your wireless router's switch is an arm of the star (the router is the center of the star). This topology is particularly efficient because if a cable goes bad between the router and a computer, only the single computer is affected. CAT 5 cable can have a maximum length of 328 feet. This maximum length relates to the degradation of the actual signal over the cable run. CAT 5 networking cable is used to connect the wireless router and the broadband device. Where you position the wireless router in the home is also very important, because the indoor ranges for the radio transmissions between the router and the wireless-enabled computers is only 150 to 300 feet. This range is also affected by the materials used in the home's construction. A typical wood-frame house should provide decent wireless ranges in all parts of the home and typically onto patios and decks. However, a home with poured concrete floors and other "heavy-duty" construction materials might greatly reduce the range and can even determine whether the computers can access the wireless services. So, the ranges that you experience will depend on the construction materials and layout of your particular home. In the final analysis, the location of your broadband Internet connection device (such as a cable modem), the location of computers to be directly cabled to the WiFi router, and the overall size and layout of your home will affect where you should place the router. The WiFi router is really an excellent bridge between your wired computers, your WiFi-enabled computers, and your Internet connection. One other point we should discuss is the need for at least one computer to be physically connected to the router with network cabling. This wired computer is used to configure and monitor the wireless router (although you can enable access to the router over the Web for router configuration and monitoring purposes). To repeat, you must have at least one computer with a traditional network card that is physically connected to the WiFi router. This physical connection to the router actually enhances security in terms of who can access and configure the router (the one computer with the physical connection). It makes the most sense to locate this computer in the same room as the WiFi router (and the Internet connection device such as a DSL router) so that you aren't faced with snaking cables all over the place, which was most likely one of the reasons you wanted to go wireless in the first place. Note You are probably installing a wireless network because cabling is not an option or you have tried to physically connect computers and other devices using network cables and have found it to be a nightmare of tangled cables running in and out of your rooms (not to mention how ugly it can be). Connecting a computer to the wireless router when the devices are in the same room is fairly easy in most cases and doesn't create a "tripping" hazard. For other computers in the home that have traditional network adapters that require CAT 5 cables, you can either replace the network adapter with a wireless adapter or you can buy one of the easy-to-install USB wireless adapters for those computers. As far as best practices go for connecting all these devices and keeping your home uncluttered by network cabling, I suggest that you designate a room as the home office. This room should be the location where your broadband Internet connection device is located, where the WiFi router is located, and also where the computer that is directly connected to the WiFi router's switch via LAN cables is located. This means that only one room in your home requires network cabling; the other computers in the home can be outfitted with WiFi adapters (eliminating the need for additional LAN cables). If this home office location can also be somewhat centrally located, you have an excellent setup for your new WiFi network. Even if the home office is not centrally located, you should still get good WiFi connectivity in most homes. Tip Although broadband connections from cable providers such as Time Warner and DSL connections from the various "baby Bells" such as Verizon are the most common high-speed Internet connections provided to homes and small offices, satellite broadband connections are also possible (from satellite providers such as Starband). Satellite broadband uses a "satellite modem" as the connection point in the home (it doesn't look that different from other broadband devices such as DSL routers and cable modems), and the satellite modem connects directly to your satellite dish (which is typically on the roof of your home). You will plug your WiFi router into the satellite modem using an Ethernet CAT 5 cable (just like you would do for a DSL router or cable modem). The problem with some satellite services is that they offer different types of modems, so you must make sure that the company installs an Ethernet-compatible satellite modem in your home, which can then be connected to your WiFi router. Also be advised that some two-way satellite broadband connections are actually degraded by the attachment of a WiFi router to the satellite modem. Check with your satellite service provider when planning your home WiFi network and before purchasing your WiFi router and other equipment. In most cases, one WiFi router can accommodate all the wireless and wired computers on your home network10 computers or fewer. Because Windows workgroup networking is designed for 10 or fewer computers, 10 is certainly the maximum for this type of home peer-to-peer networking. In cases where you are experiencing WiFi "dead zones" in certain parts of your home, you have a couple of choices: You can purchase a new WiFi router with multiple antennas (hopefully, you can return your current router for a refund) such as the Linksys WAP54GX Wireless-G Access Point, which can extend connection ranges and diminish dead zones. Another fix for a weak WiFi signal is to purchase a range extender such as the Netgear Wireless G Range Extender wall plug. This device plugs into any electrical outlet and extends and strengthens the WiFi signal. In the rarest of cases, you might have to add an additional access point to the network. Consider this option if you feel that traffic on the single WiFi router's access point is slowing network access, particularly in high-demand times such as when online gaming is taking place over the network. Again, most homes will not require an additional access point. Understand that the access point does not provide the gateway and router capabilities of the WiFi router, but it does provide another way to extend the range of the network. You will need a second access point in only the rarest of situations. The secondary access points connect wirelessly to the main wireless router so that computers in distant reaches of the home or office can "piggy back" to the main router. You configure the auxiliary access point the same way you configure the access point on the router, meaning that you use the same SSID and other settings. When you have decided where you are going to place the wireless router, you can install it. After the router is installed (meaning physically placed and connected), you can configure the basic settings on the router. Installing the router requires that you shut down your broadband modem (the Internet connection will be unavailable). You should also power down all the computers currently on the network, such as those connected to a switch or a hub that connects to your broadband device. In a nutshell, shut everything down to begin the installation process. You need at least two CAT 5 Ethernet network cables to create the necessary connections for your wireless network: You will connect the wireless router to the cable modem or DSL router. You will also connect one computer to the wireless router (allowing you to access and configure the router). One network cable typically comes with the wireless router. And because you already have a broadband connection to at least one computer, there will be an appropriate cable running from the broadband device to the computer that you can use. A wireless router allows you to create a home network that includes wired and wireless computers. Tip If you are going to connect additional computers or another device such as a hub or switch to the wireless router, you will need additional networking cables. The Ethernet ports on most wireless routers are autosensing, meaning that the port is correctly configured for the device that is connected to the port. You can use "regular" CAT 5 Ethernet cable whether you are connecting a computer or another switch to the wireless router. You should not need to purchase crossover cables to connect the router to switches and hubs (most hubs have an uplink port). However, some older hubs may require a crossover cable to connect from a LAN port on the hub to the WiFi router's switch. A crossover cable looks just like a regular CAT 5 cable (although some companies make their cross-over cables yellow in color so that you know it's a cross-over cable; the cable will also be stamped with the name "patch cord"). A crossover cable is different from a regular LAN cable in that the four pairs of wires in the RJ-45 connectors at the ends of the cable are "crossed over" (rearranged) in the crossover cable; the wires run "straight through" in a regular CAT 5 LAN cable. Make sure that you read the documentation for your existing connectivity devices (such as switches or hubs) before purchasing any additional cables. Because most older hubs are designed for 10Mbps Ethernet, it may make sense to replace them with new switches that supply autosensing ports and 100Mbps throughput, and require no special cables or other considerations. We are talking less than 50 dollars for a four-port switch, so it is probably worth the investment. |
EAN: 2147483647
Pages: 158