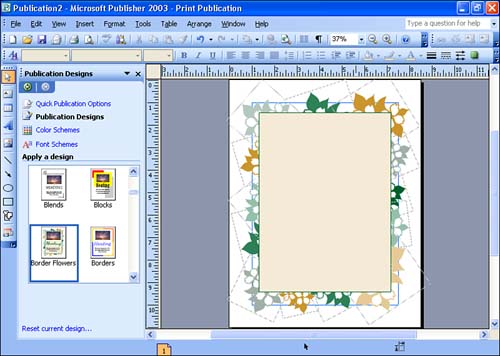Adding Page Borders
| You can place borders around the edges of your pages. This gives you a design element that helps emphasize the objects that are placed within these borders. When you create a new publication using a design template or a design set, the page border for the publication might be part of the design that you select for that particular publication. However, if you want to place a border around pages in a publication you created from a blank publication template (or by inserting a new page), you can use the Publications Design task pane. To place a border around a publication page, follow these steps:
You can try out as many of the border designs as you want. When you find the border you want to use, select it. Save the publication. You can then close the task pane, if you want. |
EAN: N/A
Pages: 660