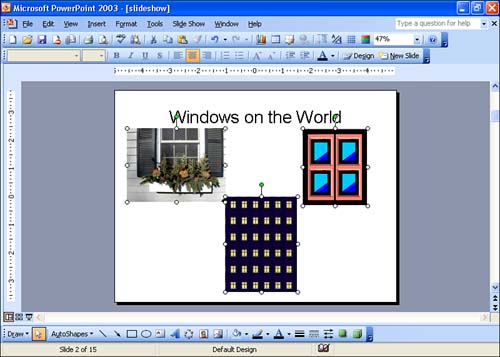Selecting Objects
| In the previous two lessons, you learned about inserting clip art, image files, sound files, and movie files onto the slides of your PowerPoint presentation. Any type of special content that you place on a slide is called an object. In addition to the object types just listed, objects could also be items from other Office applications. For example, you could create an object on a slide that is actually an Excel worksheet or chart (for more about sharing information between Office applications, see Lesson 7, "Sharing Office Application Data," in Part 1, "Office Introduction and Shared Features," of this book. After you select an object, you can do all kinds of things to it, such as copying, moving, deleting, or resizing it. The following is a review of ways you can select objects on a PowerPoint slide:
|
EAN: N/A
Pages: 660